在DS-5中使用网口调试Linux应用程序(基于DE10-Nano)
16 Apr 2019 1359字 5分 次 SoC打赏作者 CC BY 4.0 (除特别声明或转载文章外)
1.前言
有关使用DS-5调试Linux应用程序,先后参考了DE1-SoC培训手册和小梅哥的《基于SoC FPGA的嵌入式设计和开发教程》。发现都不行。
DE1-SoC培训手册中首先是裸机调试,不适用Linux应用程序。其次他是用USB-Blaster调试,需要DS-5的License。
小梅哥的SoC教程里用了不需要License的网口调试,但可能是版本原因,我找不到“DS-5配置调试时候找不到gebserver选项”这个解决方法中的选项(真绕),所以也没法进行下去。
- 开发环境:
- DS-5 Ultimate Edition v5.29.1
- 操作系统:
- Windows 10 Pro 1809
2.新建工程
打开DS-5,选好Workspace,新建C工程:
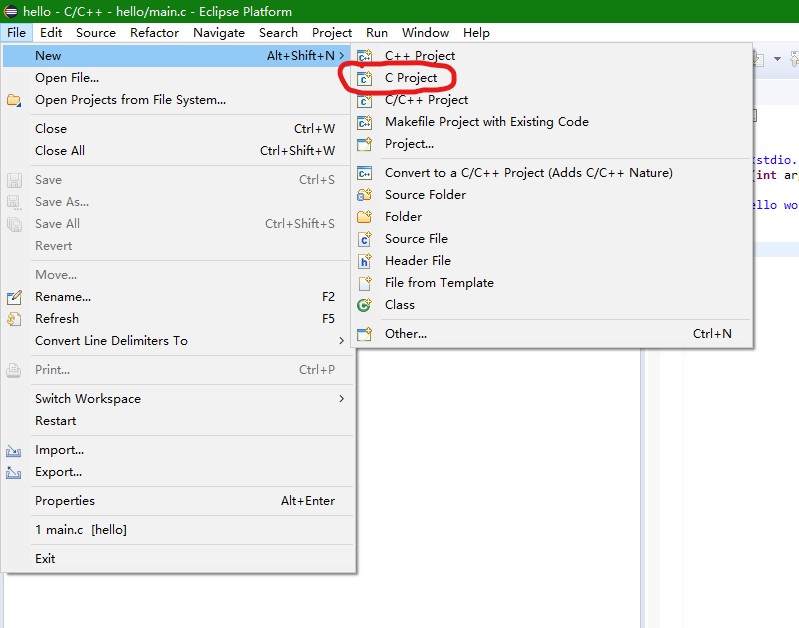
新建C源文件,保存为*.c:
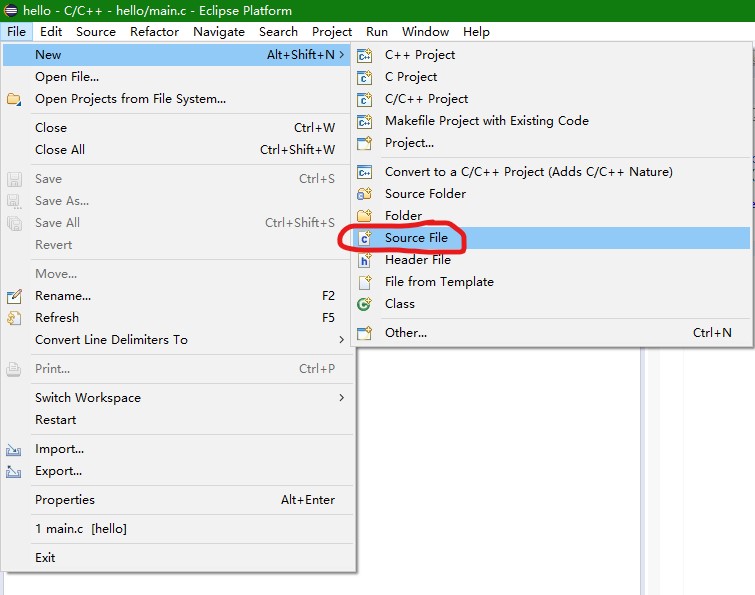
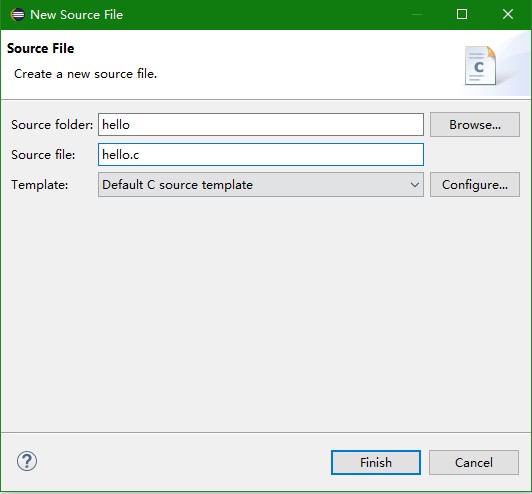
编写打印“Hello World”代码:
#include <stdio.h>
int main (int argc, char *argv[])
{
printf("hello world\n" );
return 0;
}
保存,编译,会生成可执行文件:
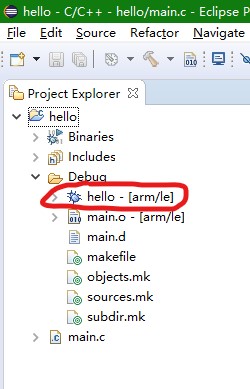
3.启动SoC,修改密码
打开Putty,配置好串口参数,给DE10-Nano插上串口USB和网线,上电,启动Linux。
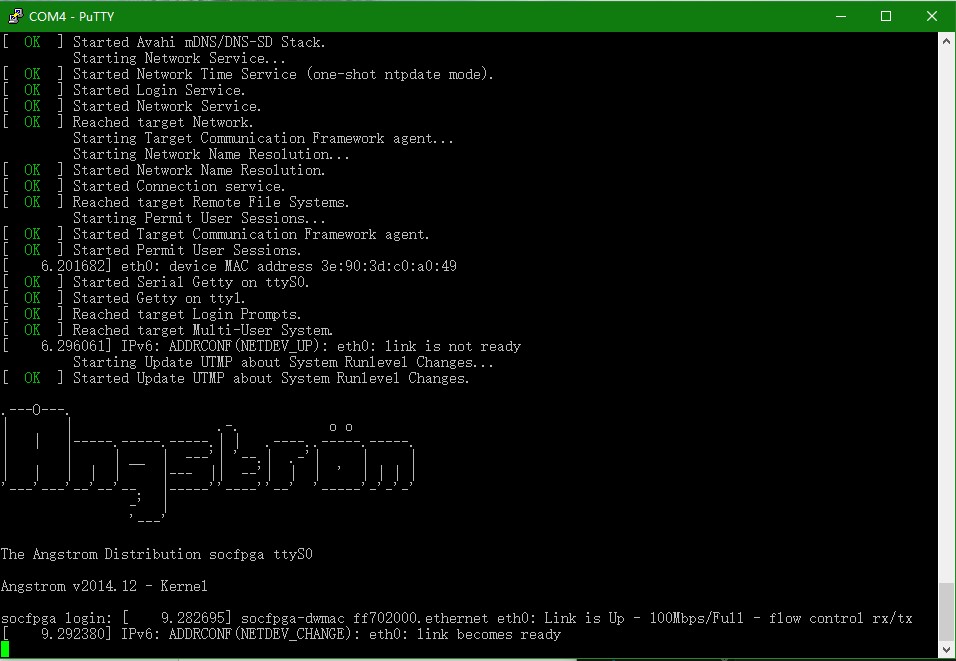
输入用户名“root”登录,输入以下代码来设置密码:
passwd
输入两次密码,修改密码成功:

这一步在后面的连接中是必要的。
输入以下代码查看开发板的IP地址:
ifconfig
可以在如图位置查看开发板的IP地址,记住它:
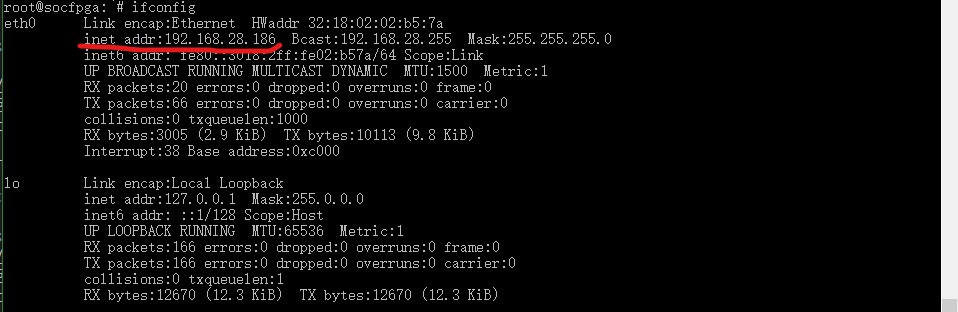
4.建立SSH远程连接
在DS-5中新建“Remote System Explorer”:
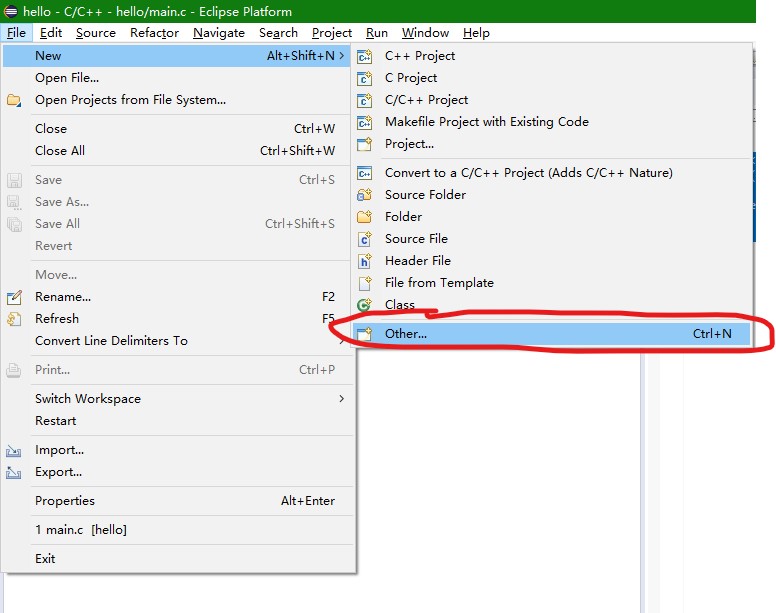
选择“Connection”:
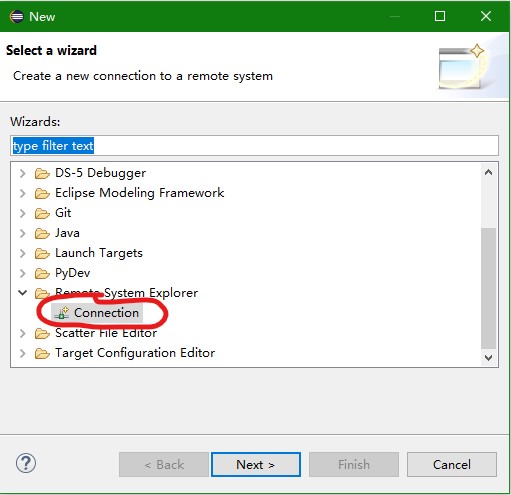
选择“SSH Only”:
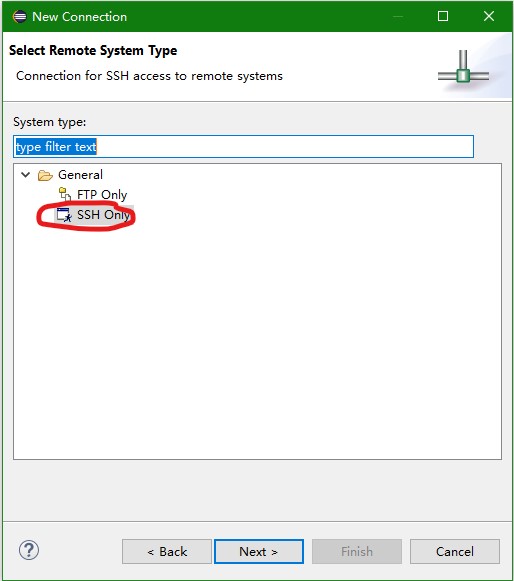
在“Host Name”一栏填写刚才得到的IP地址,选择“Finish”完成建立:

添加视图。点击Windows->Prespective->Open Prespective->Other:
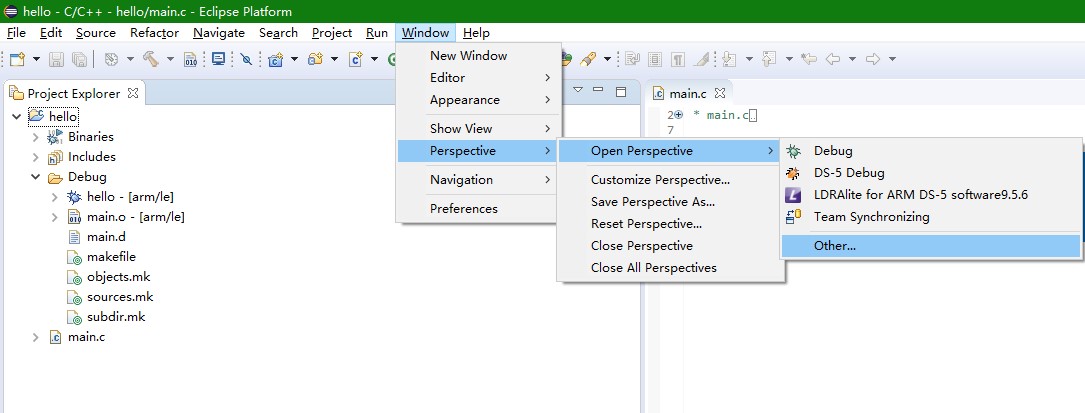
选择“Remote System Explorer”,点OK:
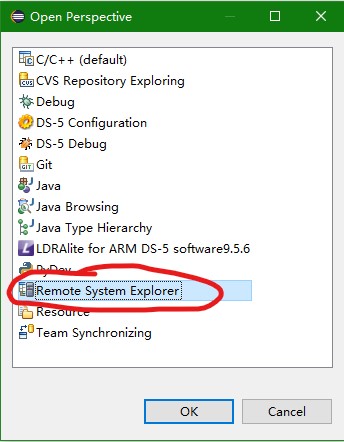
在Remote System Explorer界面中右键单击连接名称,选择“Connect”:
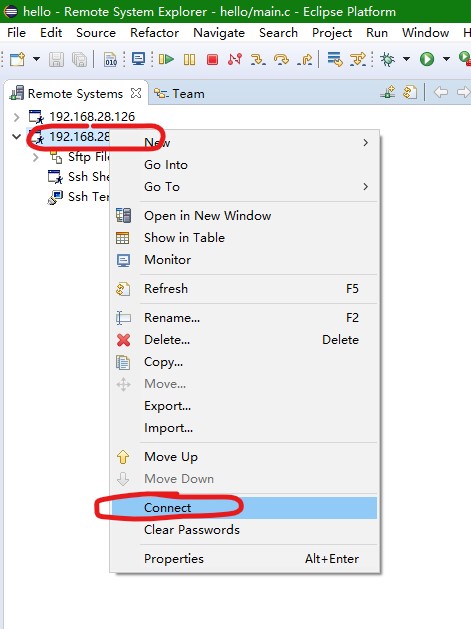
在弹出的界面中输入刚才登陆Linux的账号和密码,点“OK”:
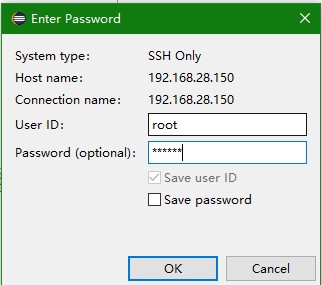
可以看到连接上出现了了蓝绿色图标,表明连接已建立:
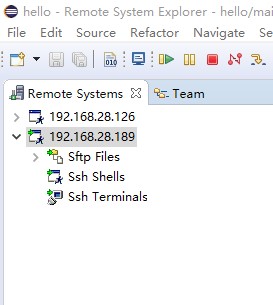
5.远程调试
点击“Run”,选择“Debug Configurations…”:

双击“DS-5 Debugger”新建调试项;修改调试名称;在“Connection”选项卡中设置“Select target”对应的调试对象;在“RSE connectior”选择之前的IP地址:
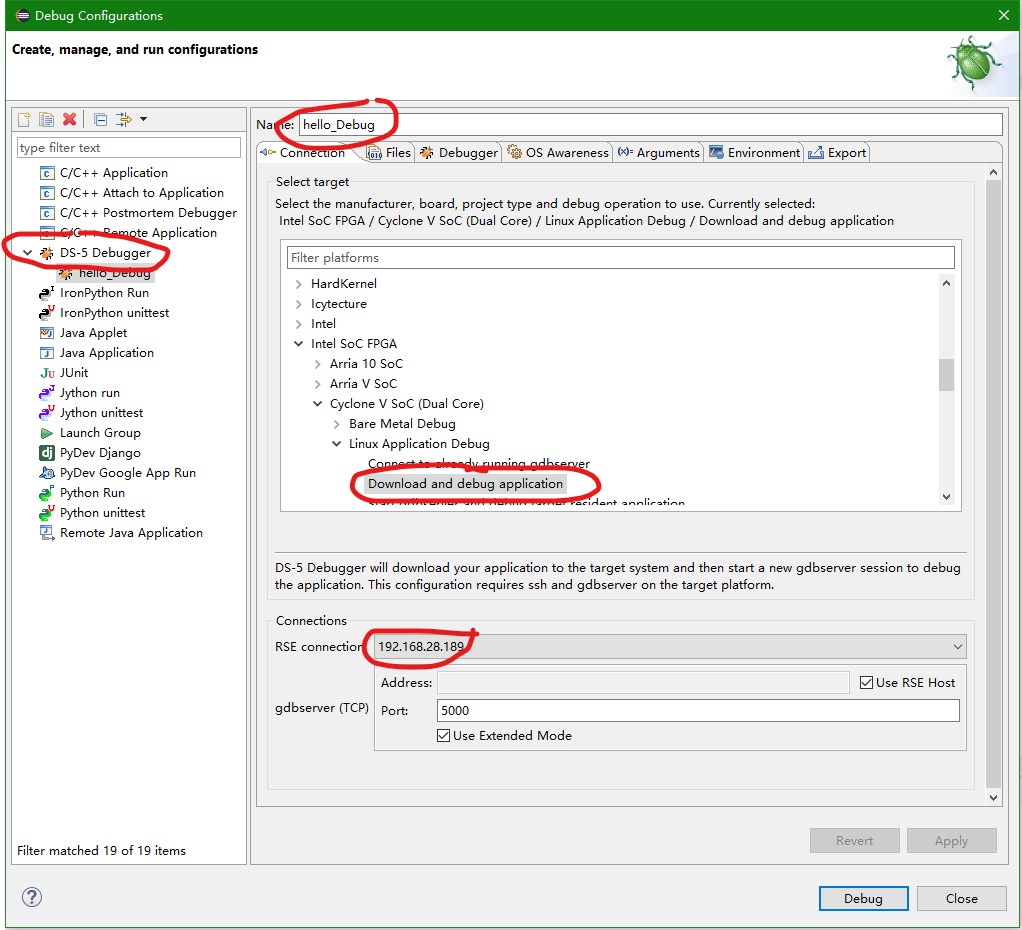
在“Files”选项卡中,单击“Workspace…”选择编译生成的可执行文件“hello”;在“Target download directory”和“Target working directory”中输入如下地址:
/home/root
点击“Debug”开始调试:
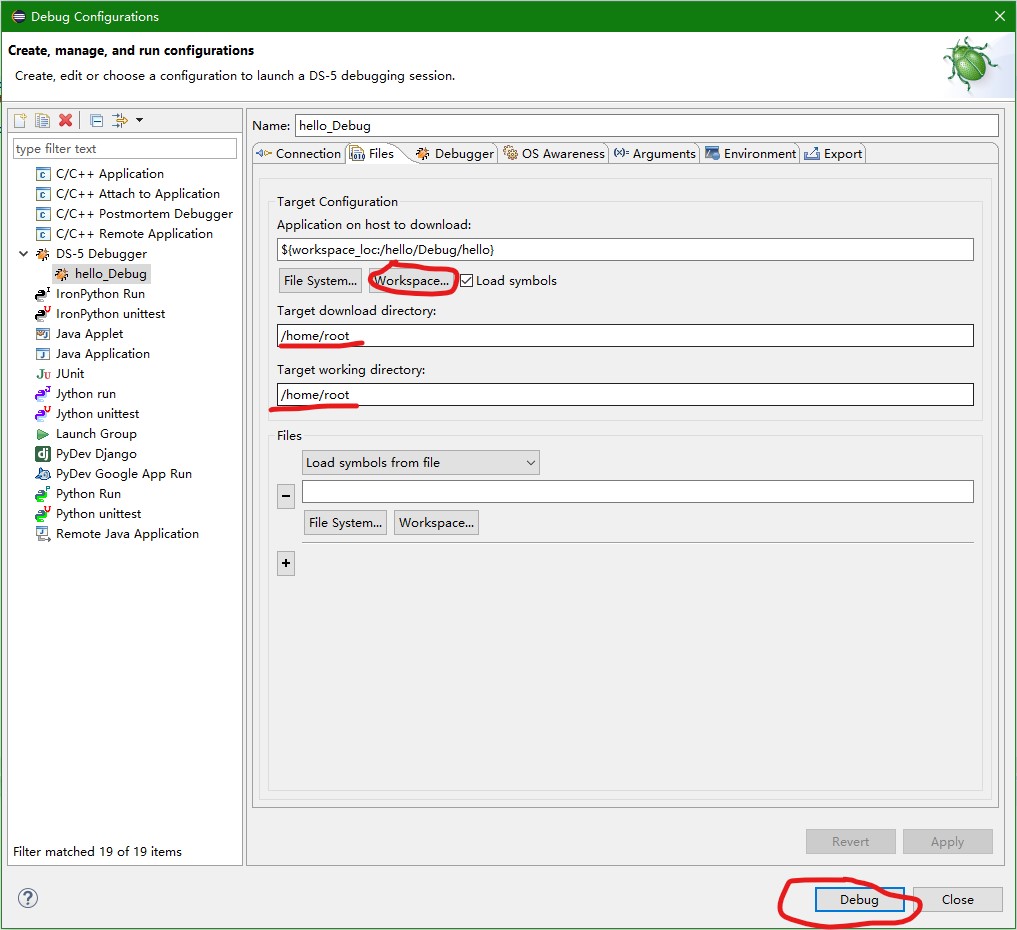
随后会进入调试界面进行调试。点击绿色三角运行程序:
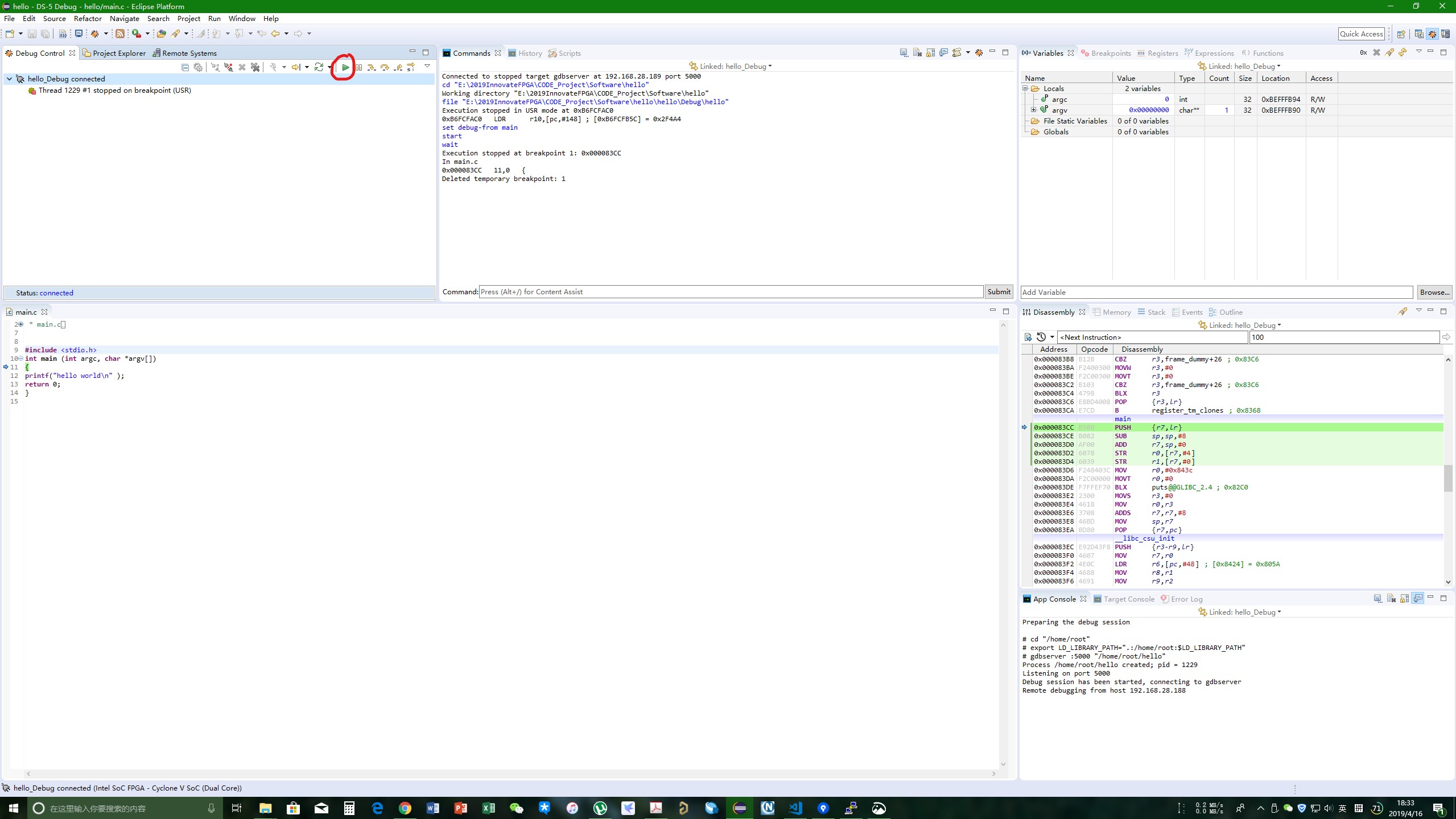
可以看出在控制端中打印出“Hello World”:
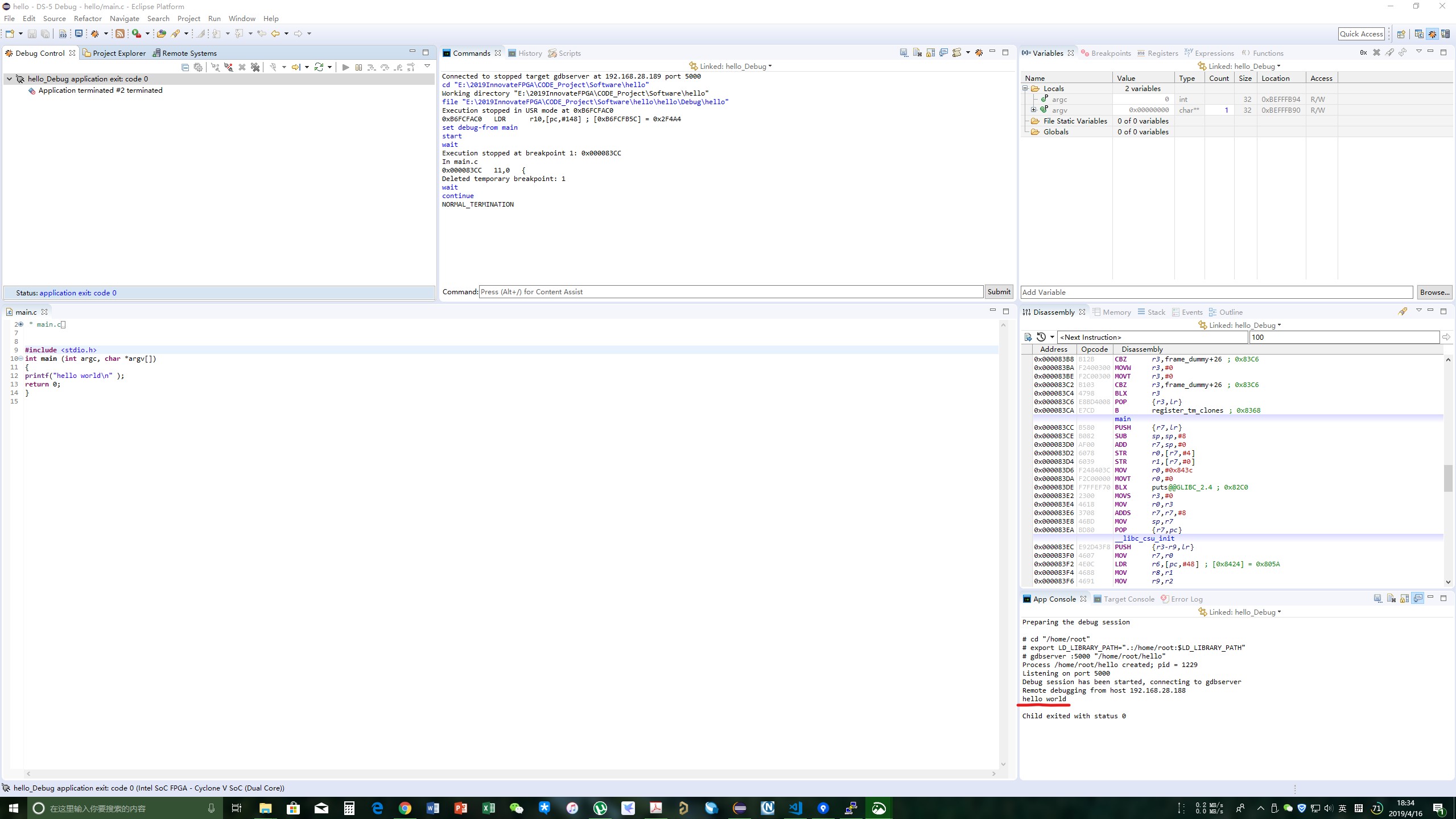
调试成功。
告辞。