Cadence入门
07 Aug 2019 4344字 15分 次 PCB打赏作者 CC BY 4.0 (除特别声明或转载文章外)
1 前言
Altium Designer用了六年,不敢说精通吧,想做点好玩的基本都没啥问题。早都听说Cadence功能强大且使用复杂,之前看同事操作也觉得上手略难。后来还是被它丰富的功能所吸引,从AD的主要功能——PCB设计上手试一下。
- 开发环境:
- Cadence SPB 17.2
- 操作系统:
- Windows 10 Pro 1903
2 原理图设计
原理图是通过Cadence收购的OrCAD设计,和AD一样也需要先建立原理图库。
2.1 建立原理图库
打开Capture CIS,选择“file”,然后新建库,如图:
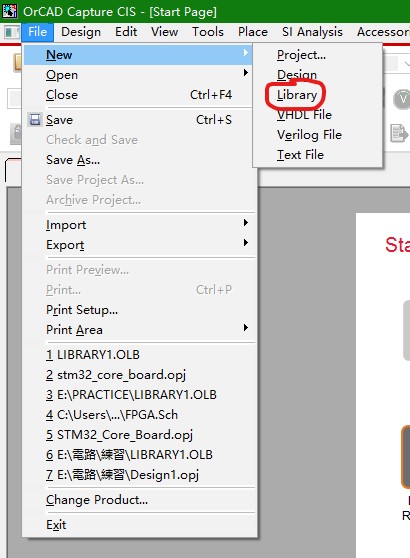
将新建的库保存,然后右键这个库,选择“New Part”:
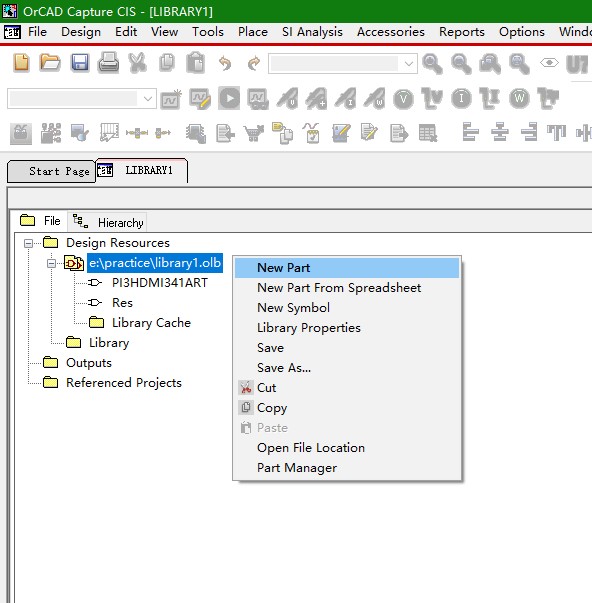
在弹出的对话框里填写新建器件的属性:
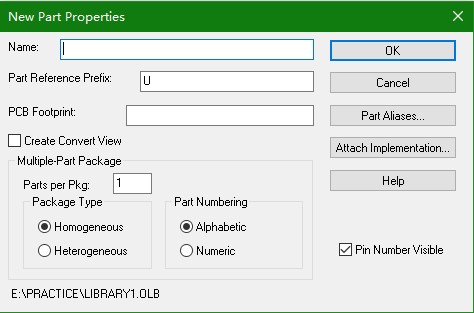
前三个不用说了,会用AD就知道。“Part per Pkg”是指这个元件的原理图库有几部分组成,就像AD的原理图库种有的元件包含好几个part一样。其他默认,“OK”,然后就是器件原理图库编辑页面了:
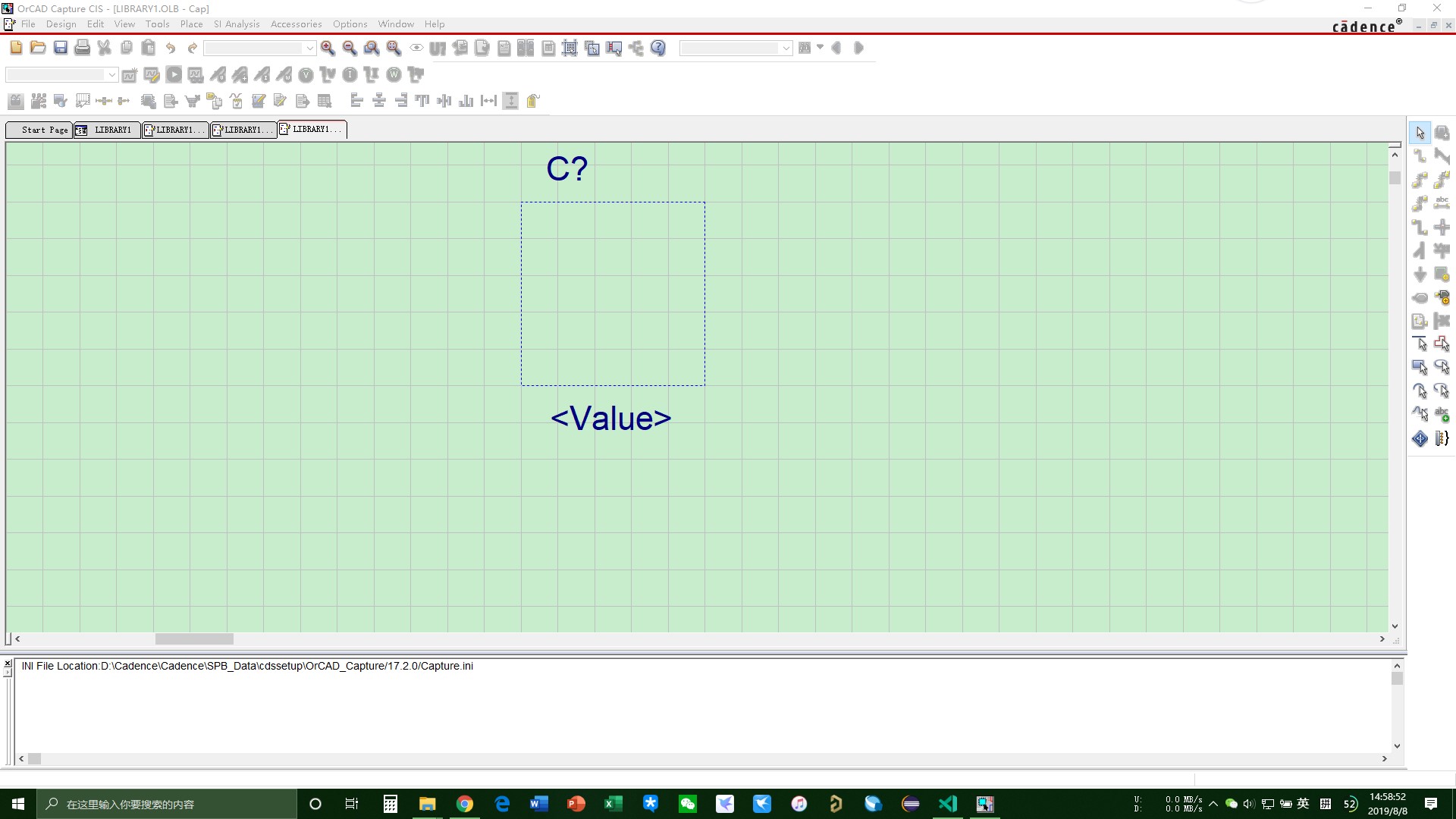
这里以电容为例。虚线框内为元件原理图的主体部分,虚线框外放引脚。右边两栏中的选项是画线画框等等的。按照正常比例画出电容的原理图,将虚线框调整到恰好包住原理图:
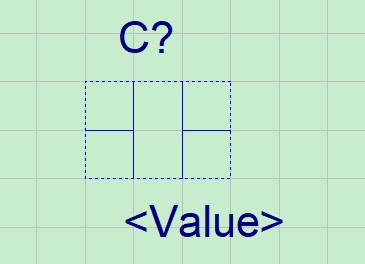
在右边两栏找到“place pin”,添加:
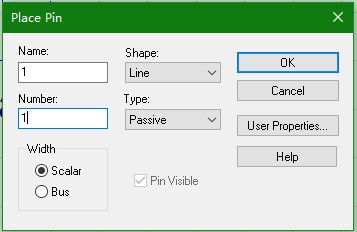
“name”和“number”按照AD里那么写就行,然后点”ok”,把两个引脚都填写好:
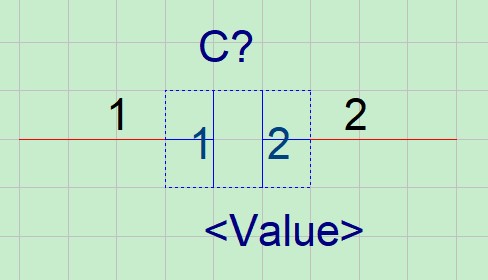
这里需要把name和number取消显示。在“Options”里选“Part Properies”:
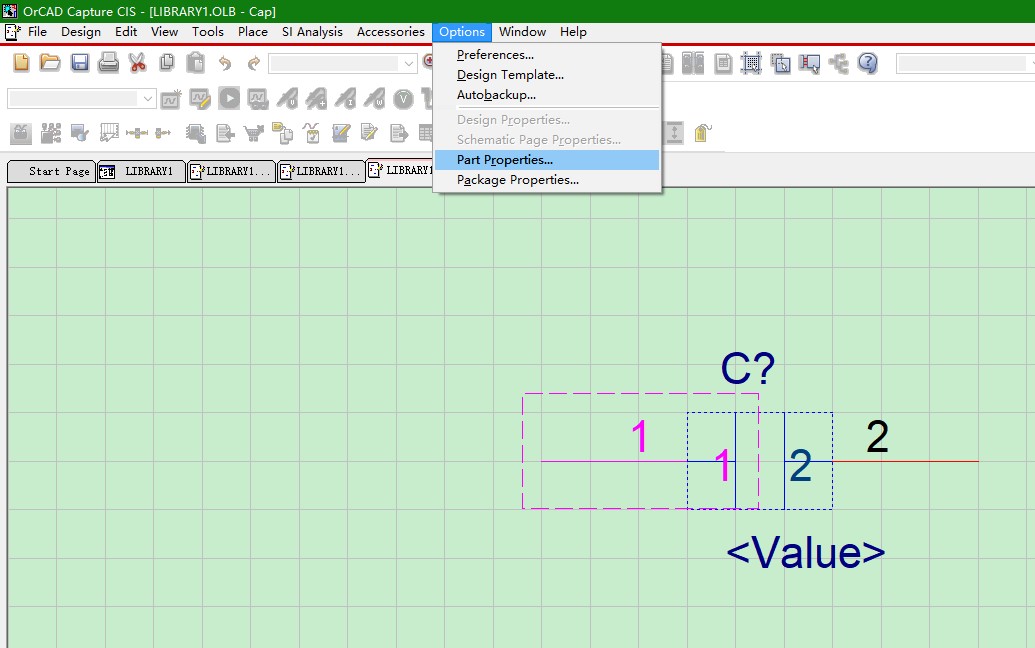
在弹出的User Properties中,将“Pin Names Visible”和“Pin Numbers Visible”都改为“False”:
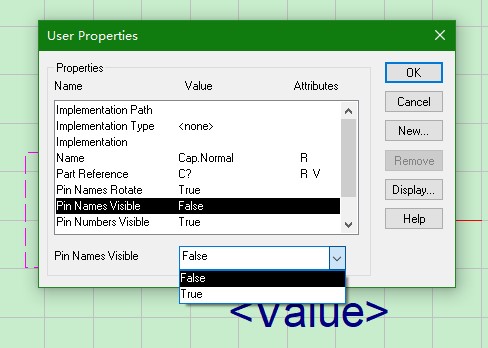
这样就把数字隐藏掉了:
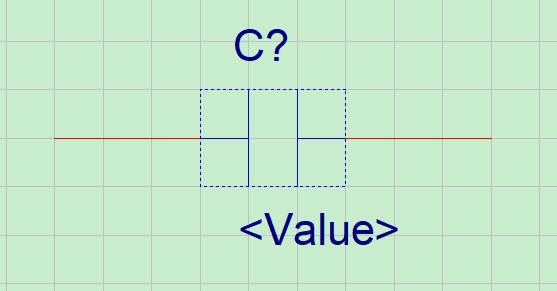
设计完电容的原理图库,保存,就完成了。
2.2 设计引脚封装
与AD不同,Allegro设计元器件封装得先设计焊盘。打开Padstack Editor:
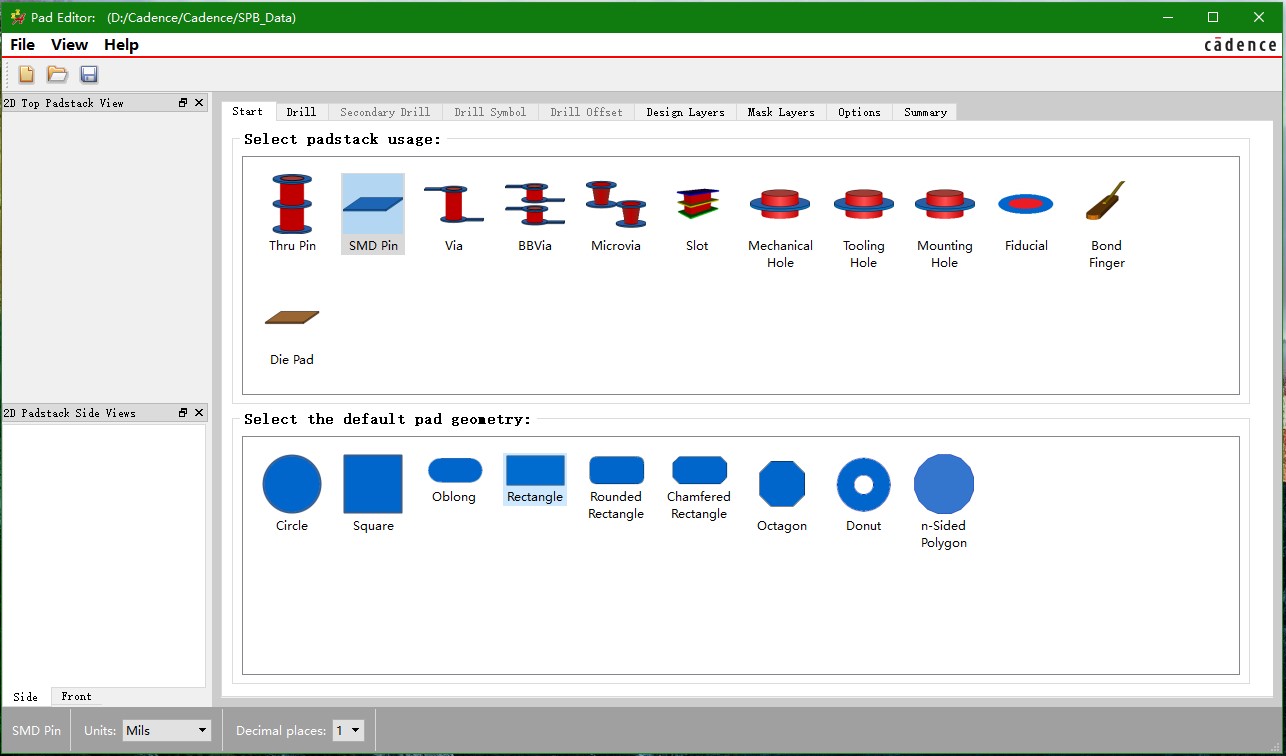
0603封装的焊盘是SMD,所以在Start选项卡里选择“SMD Pin”和“Rectangle”;下面单位选择“millimeter”。在Drill选项卡里的“Hole type”中选择“Square”:
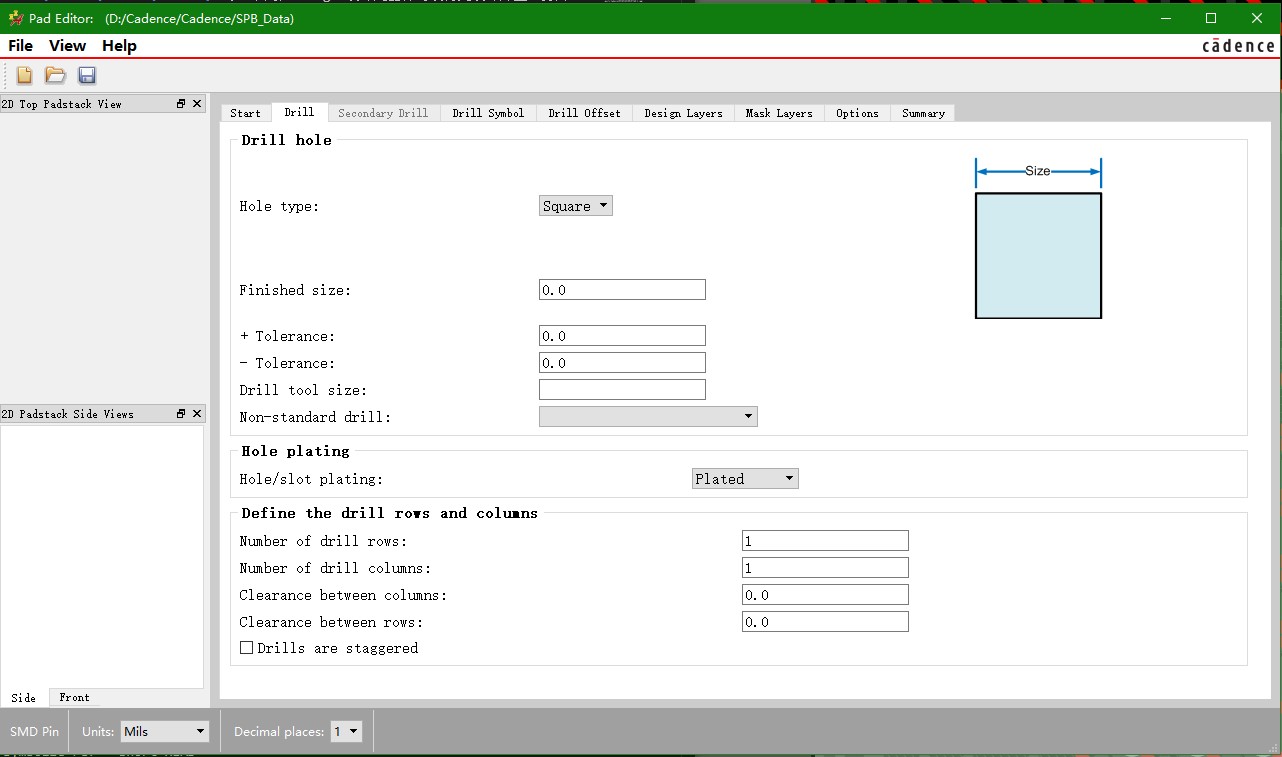
查看之前在AD中画的0603焊盘大小,如图:
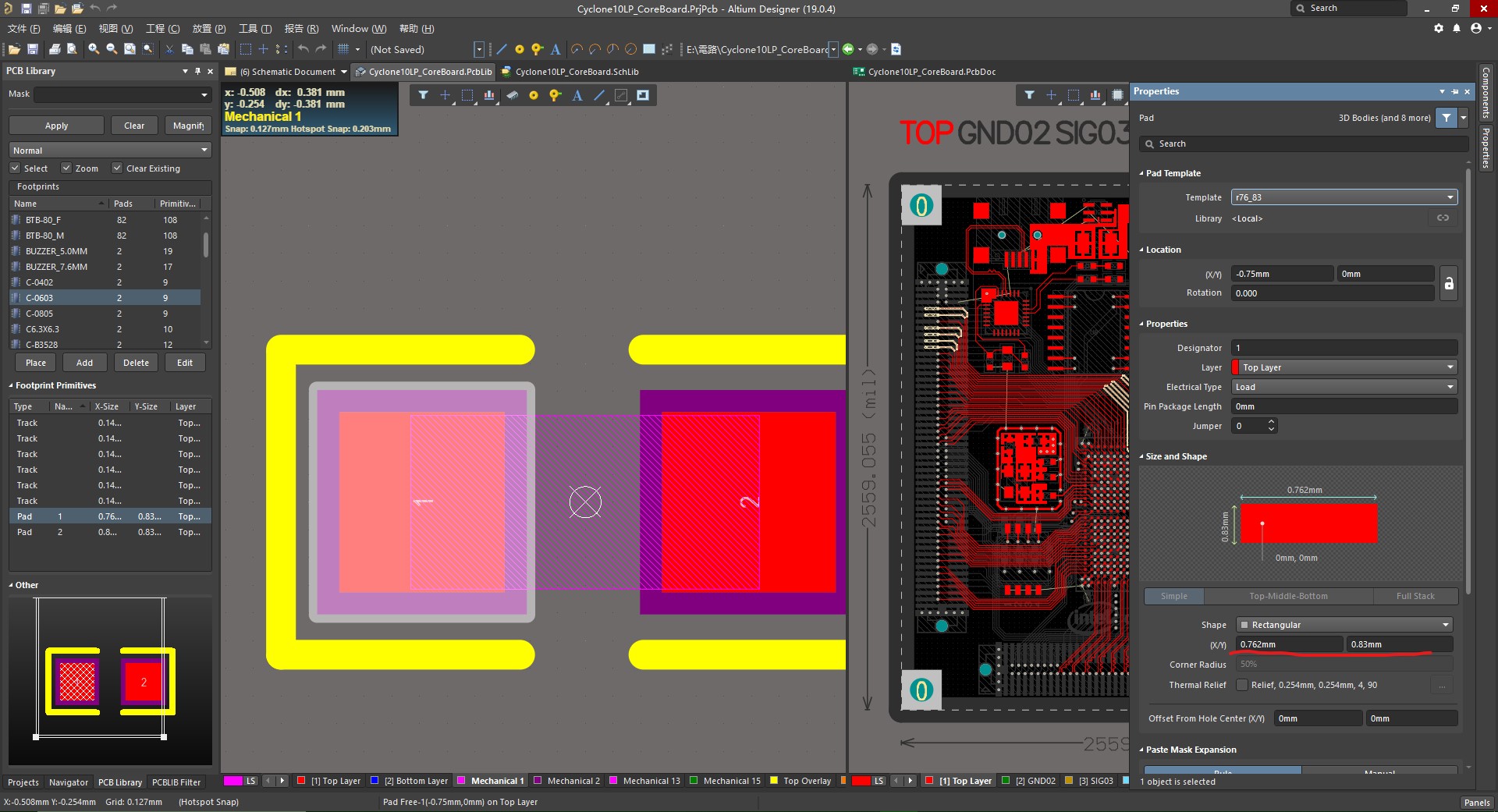
长宽为0.762mm×0.83mm。所以在Design Layers选项卡中,BEGIN LAYER的Regular Pad应选择“Rectangle”,并且“Width”和“Heigh”分别为0.762mm和0.83mm:
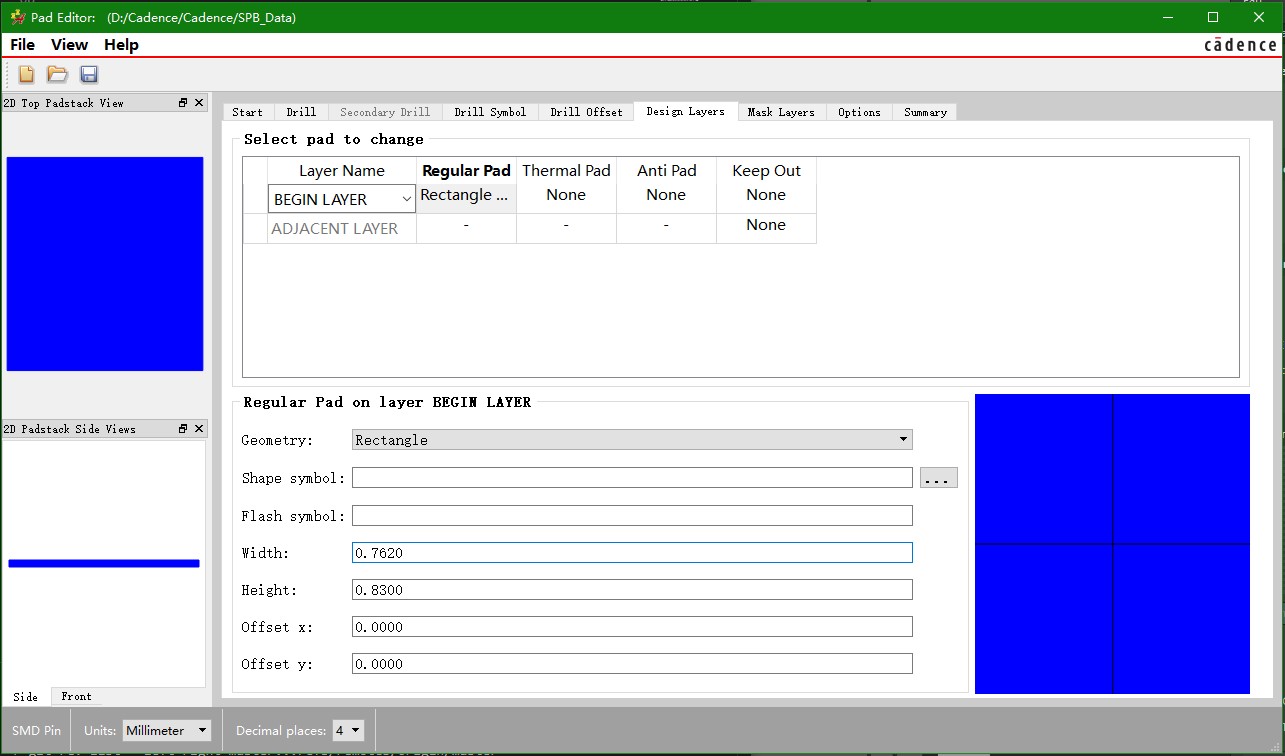
然后设置阻焊层开窗。在Mask Layers选项卡中,SOLDERMASK_TOP的Pad选为“Rectangle”,长宽分别比焊盘多出0.1mm就行。PASTEMASK_TOP和SOLDERMASK_TOP设置的一样:
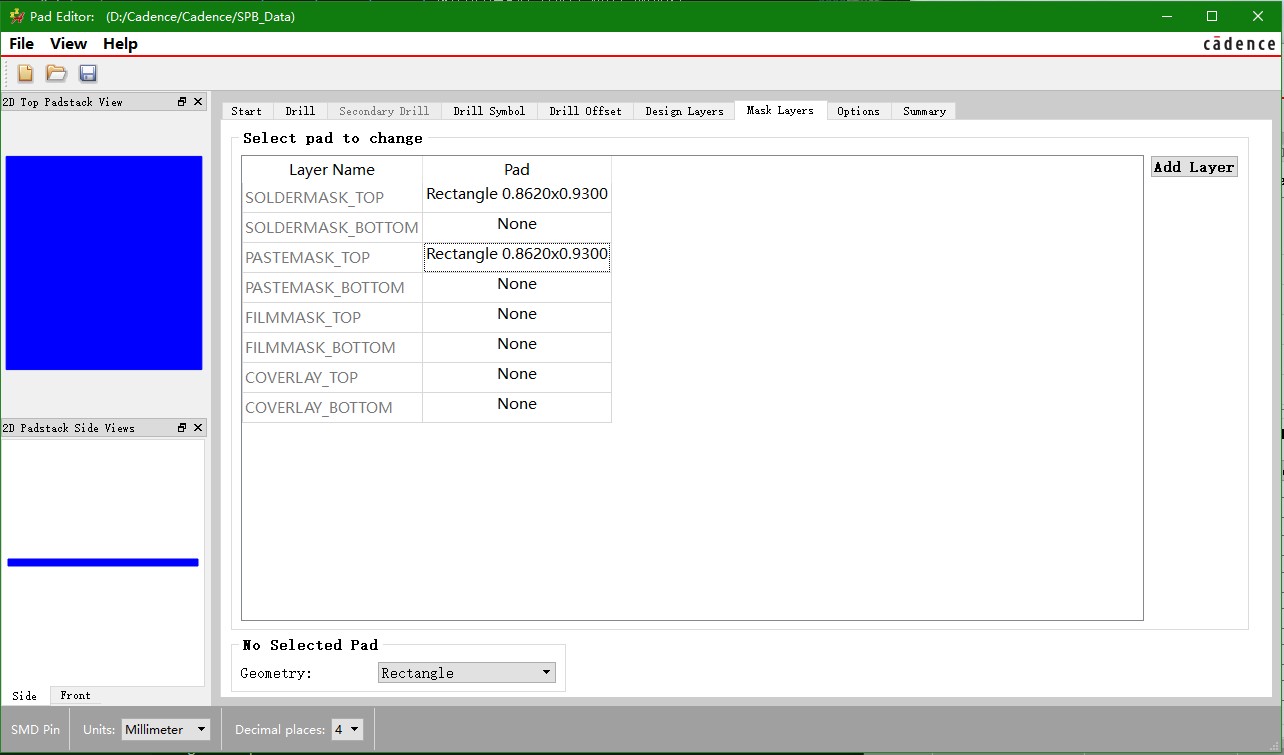
这样就完成了焊盘的制作,点击保存,格式为“*.pad”。
3.3 设计元件封装
打开PCB Editor,选择“File”“New…”:
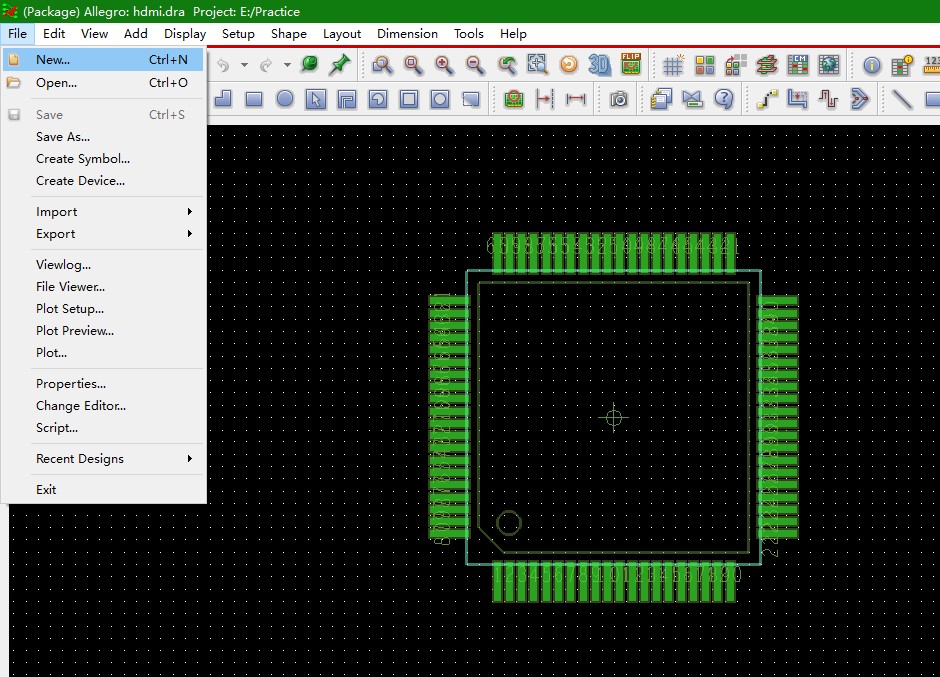
“Drawing Type”选“Package symbol”,上面的名称和路径自己定:
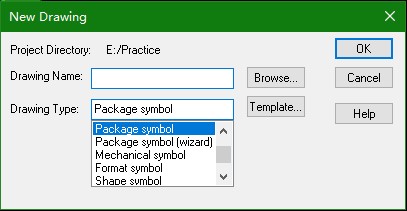
先设置属性。点击“Setup”->“Design Paramters…”打开设置属性对话框:
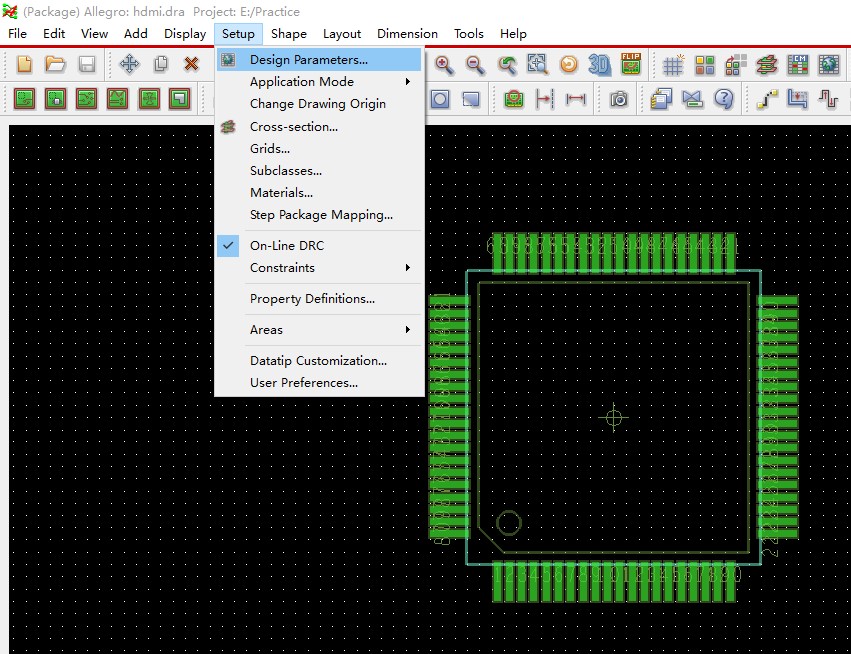
在Dispaly选项卡中全给他显示了,都打上勾:
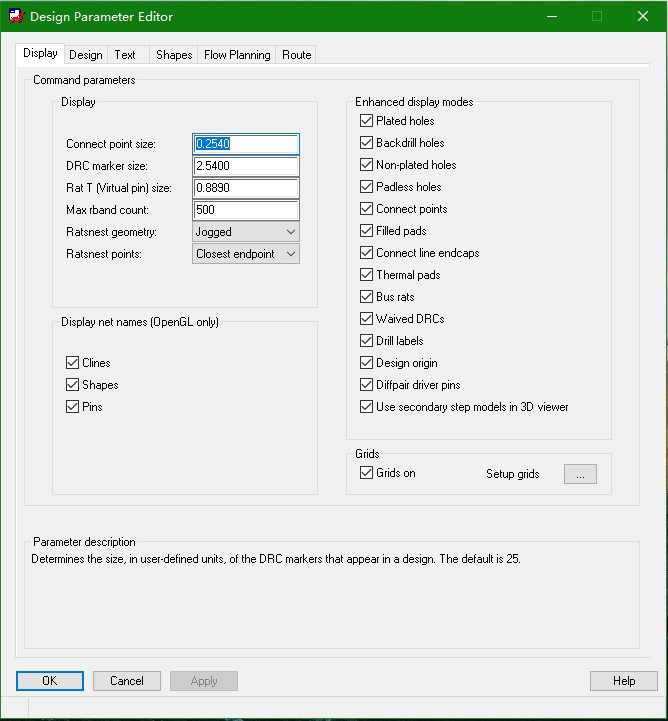
在Design选项卡中,单位改为毫米,左下角的坐标改为-50,不够再往大了改:
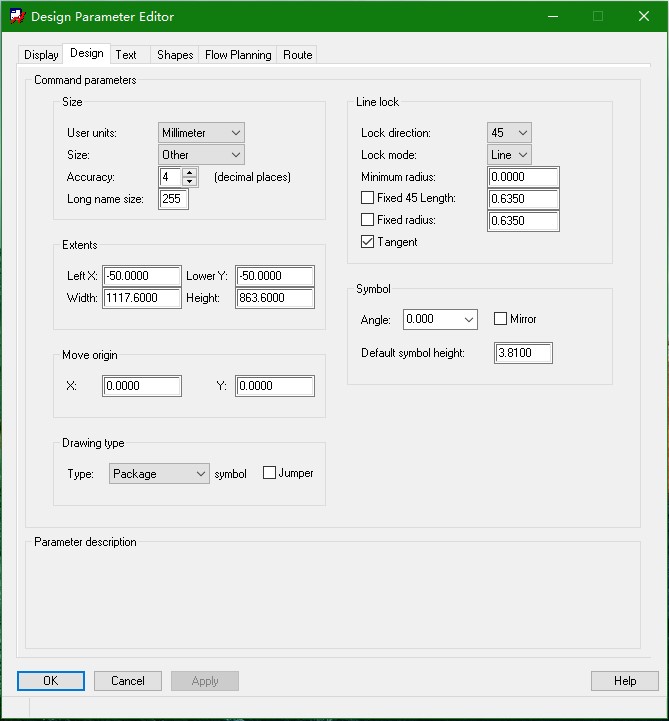
设置完点“OK”。从AD里查看0603两个焊盘之间的距离:
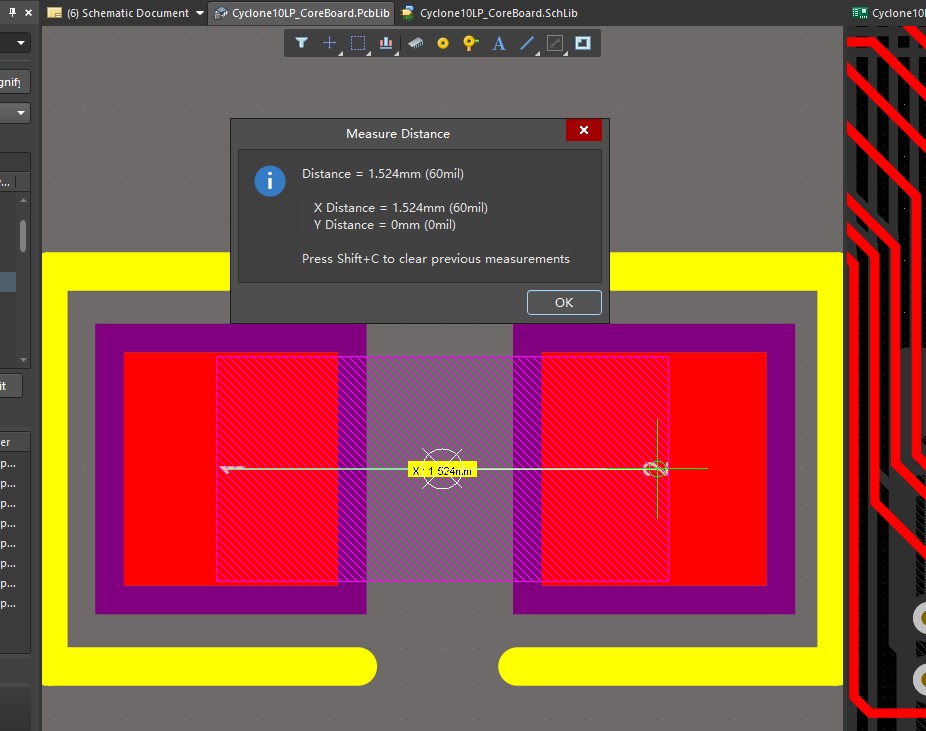
所以两个焊盘坐标是“-0.762mm,0”“0.762mm,0”。点击“Layout”,选择“Pins”来放置焊盘:
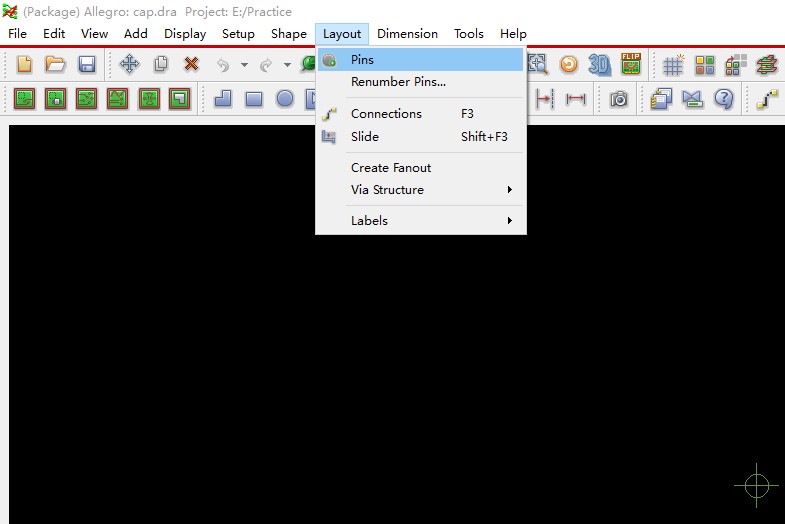
在右边的Options选项卡中,在Padstack里选择之前画好的焊盘:
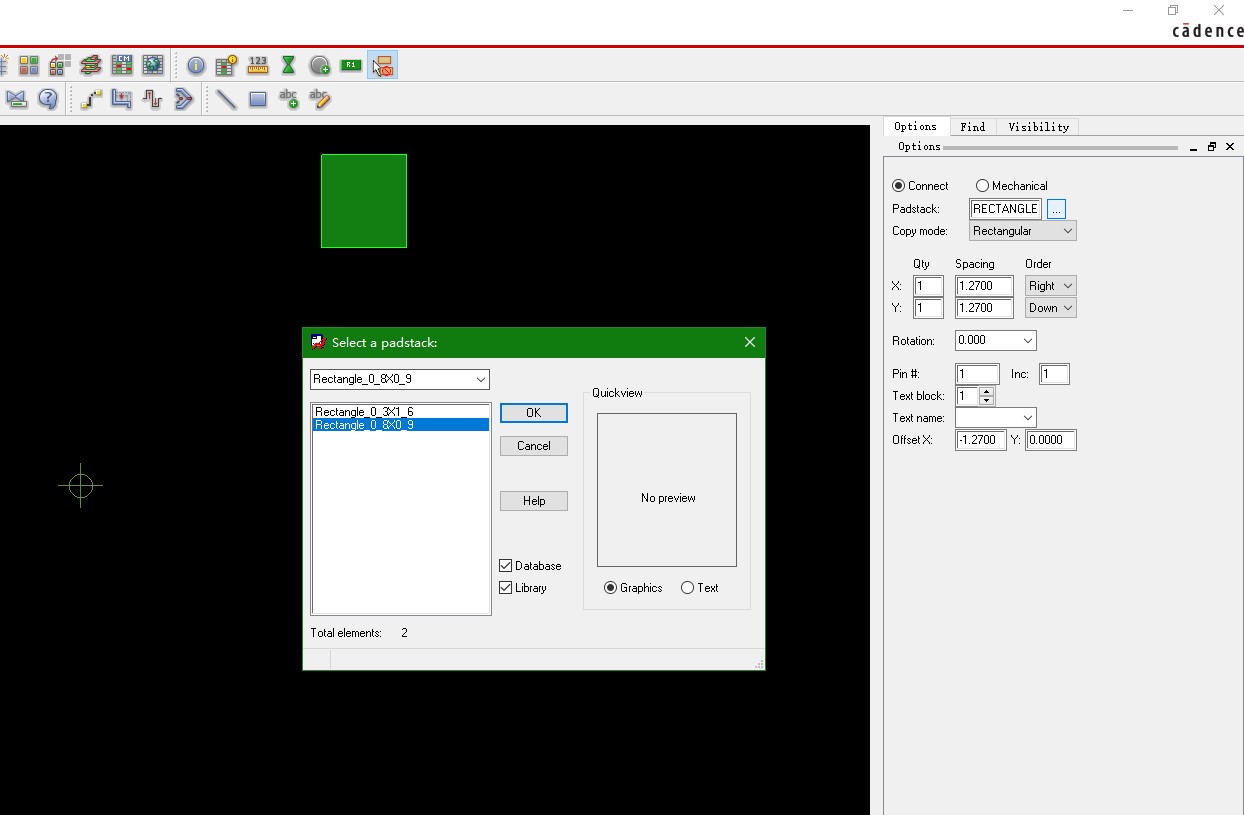
如果找不到之前画好的焊盘,需要修改一下焊盘路径。选择“Setup”->“User Preferences…”:
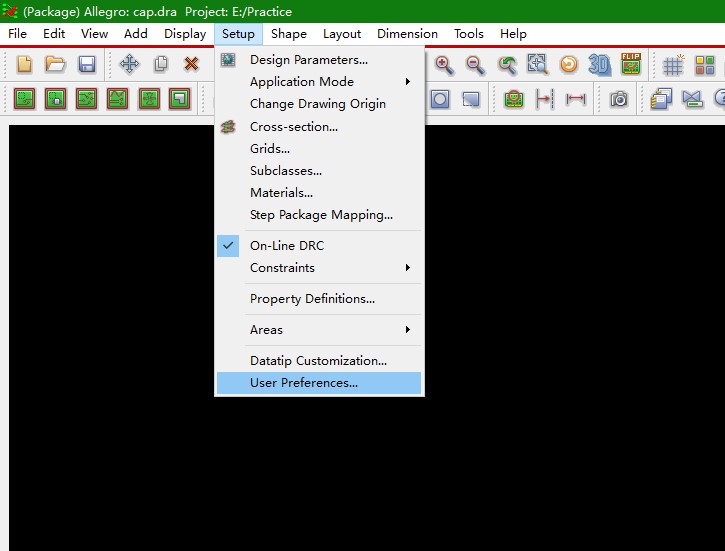
然后修改Paths下Library中的padpath,修改为焊盘所在路径,然后一路“OK”:
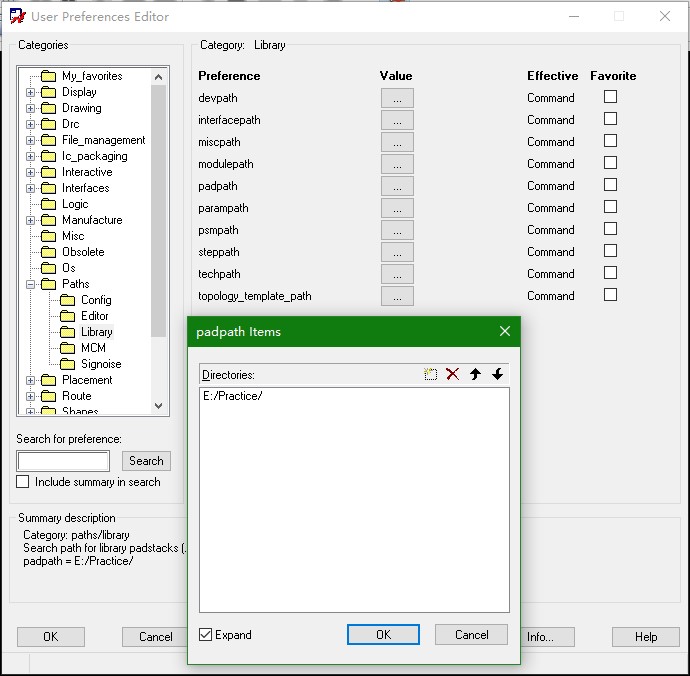
选择好焊盘之后,在下面的Command中输入两次放置焊盘的坐标命令:
x -0.762 0
x 0.762 0
即可插入焊盘:
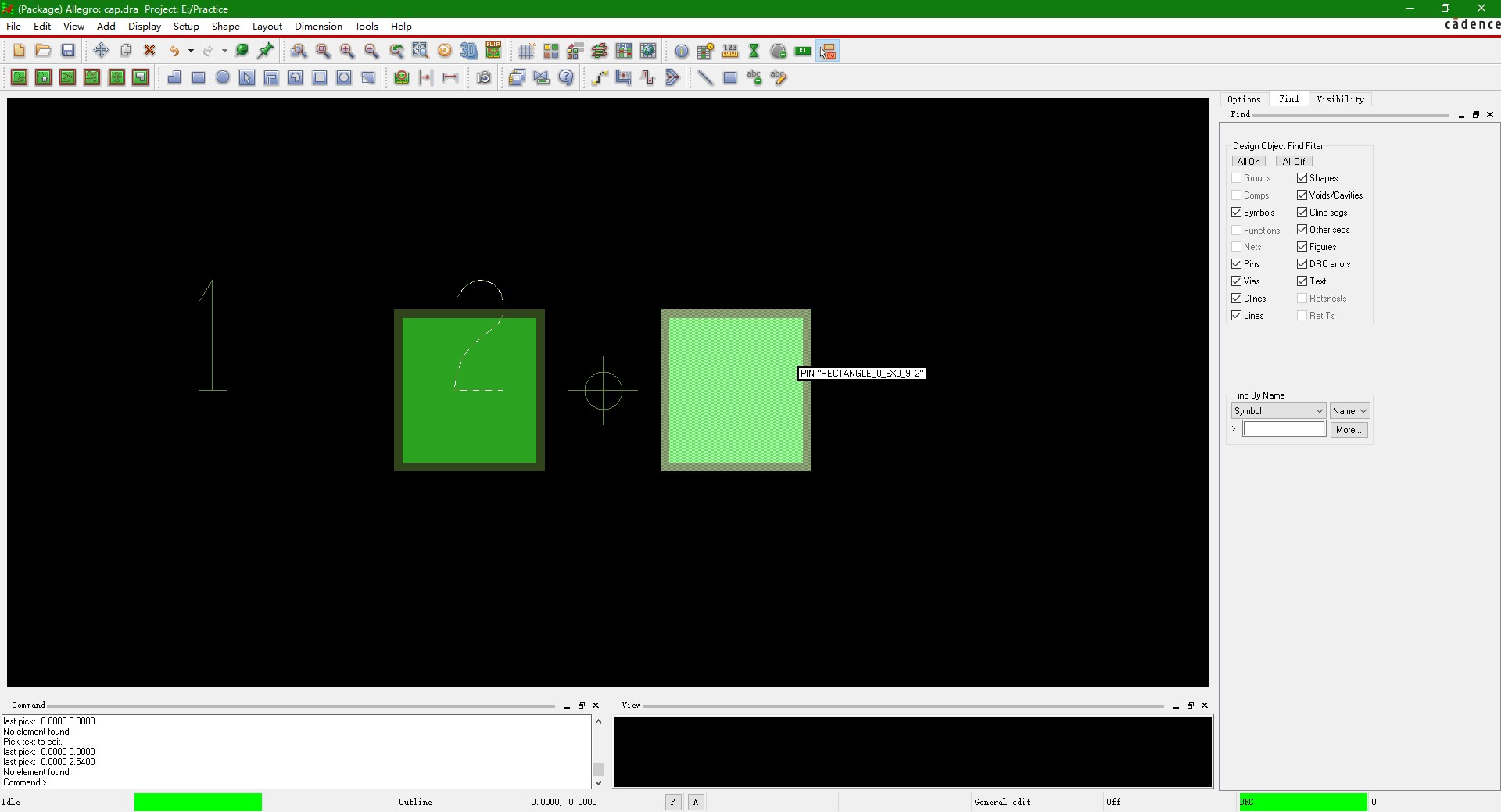
如果想改变引脚编号,可以点击“Text Edit”,然后点击需要修改的引脚直接输入:
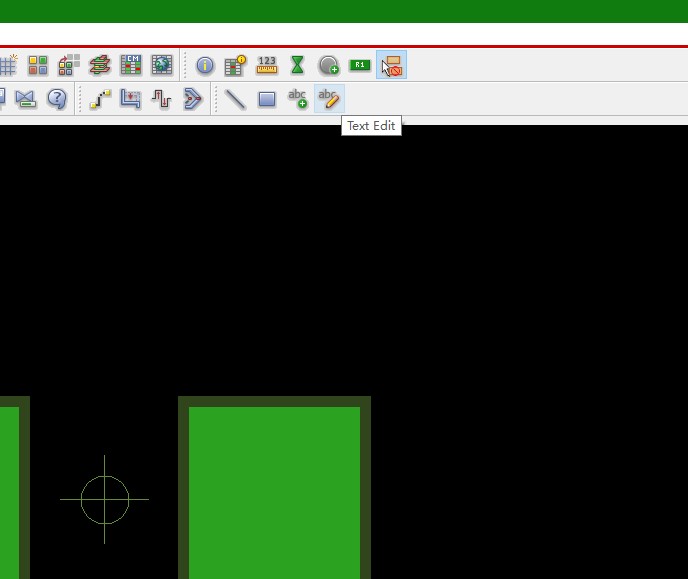
然后是画装配线。还是根据AD查看之前画好的0603封装中电容的实际大小为1.6mm×0.8mm:
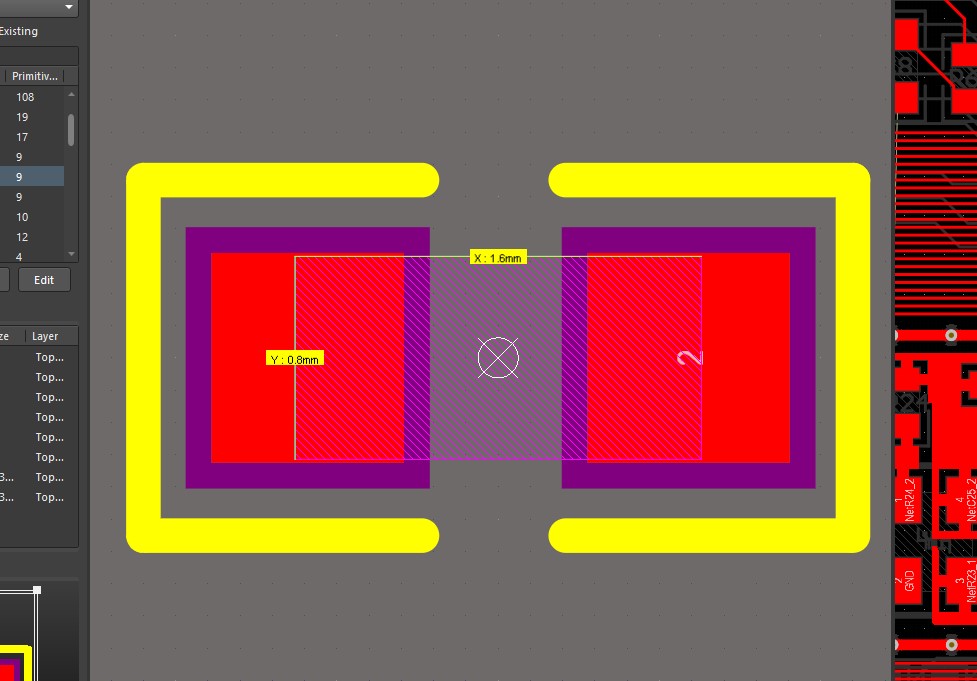
所以装配线的四个坐标即可算出。点击工具栏中的画线“Add Line”,在右边的属性中修改“Active Class and Subclass:”为装配层:“Package Geometry”,下面的层选为“Assembly_Top”:
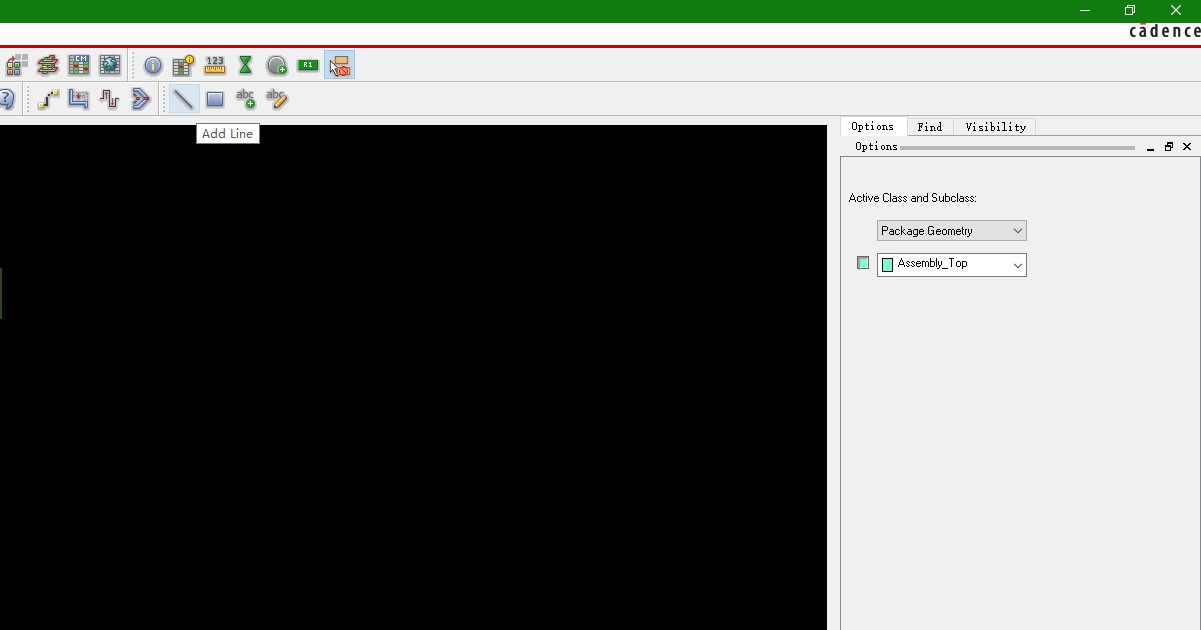
然后在下面的Command中依次输入装配线的四个坐标,即可画出装配线的框:
x -0.8 0.4
x -0.8 -0.4
x 0.8 -0.4
x 0.8 0.4
x -0.8 -0.4
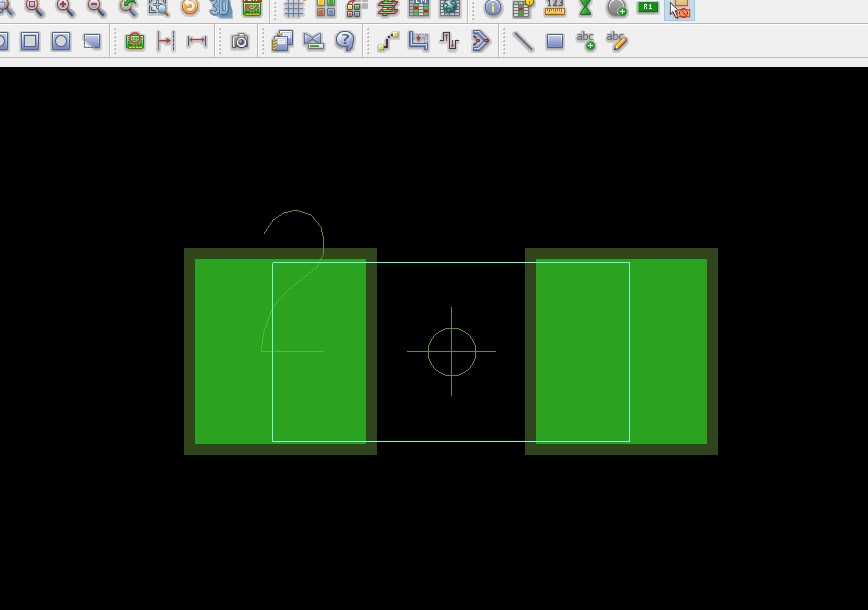
最后画丝印层。方法和以上类似,只是把层换为“Silkscreen_Top”:

如果需要修改线宽,选中线点右键,选择“Change Width…”,输入线宽即可。这样就完成了0603的封装:
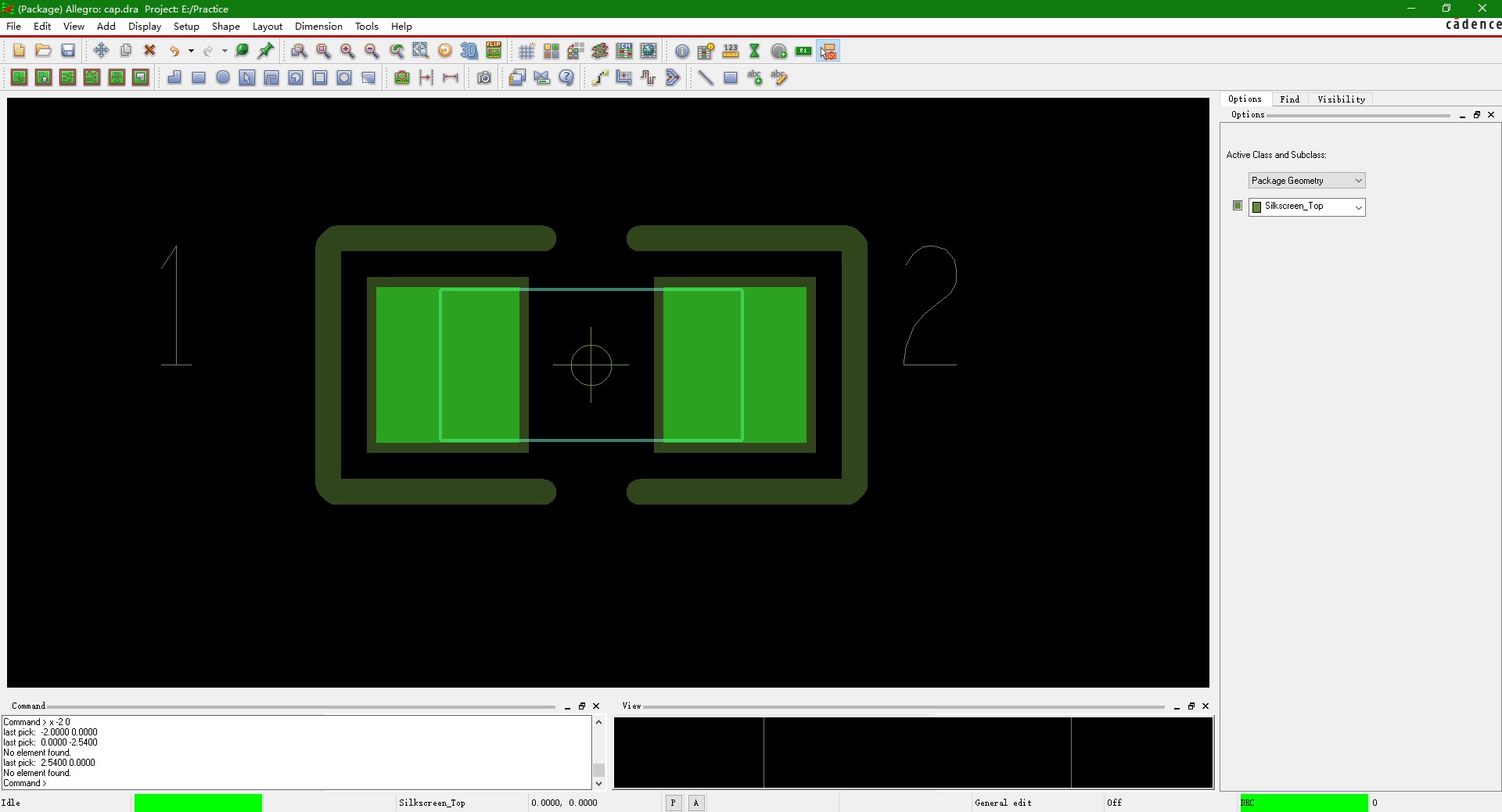
保存的时候会显示错误:缺失位号:
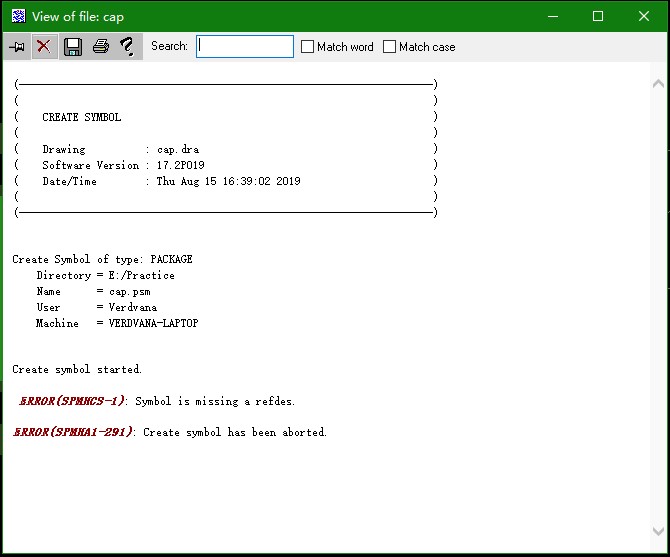
需要在工具栏中选择“Add Text”,在右边的属性中修改“Active Class and Subclass:”为“Ref Des”,下面的层选为“Silkscreen_Top”,然后放置在中心,输入电容的位号:“C*”。再次保存:
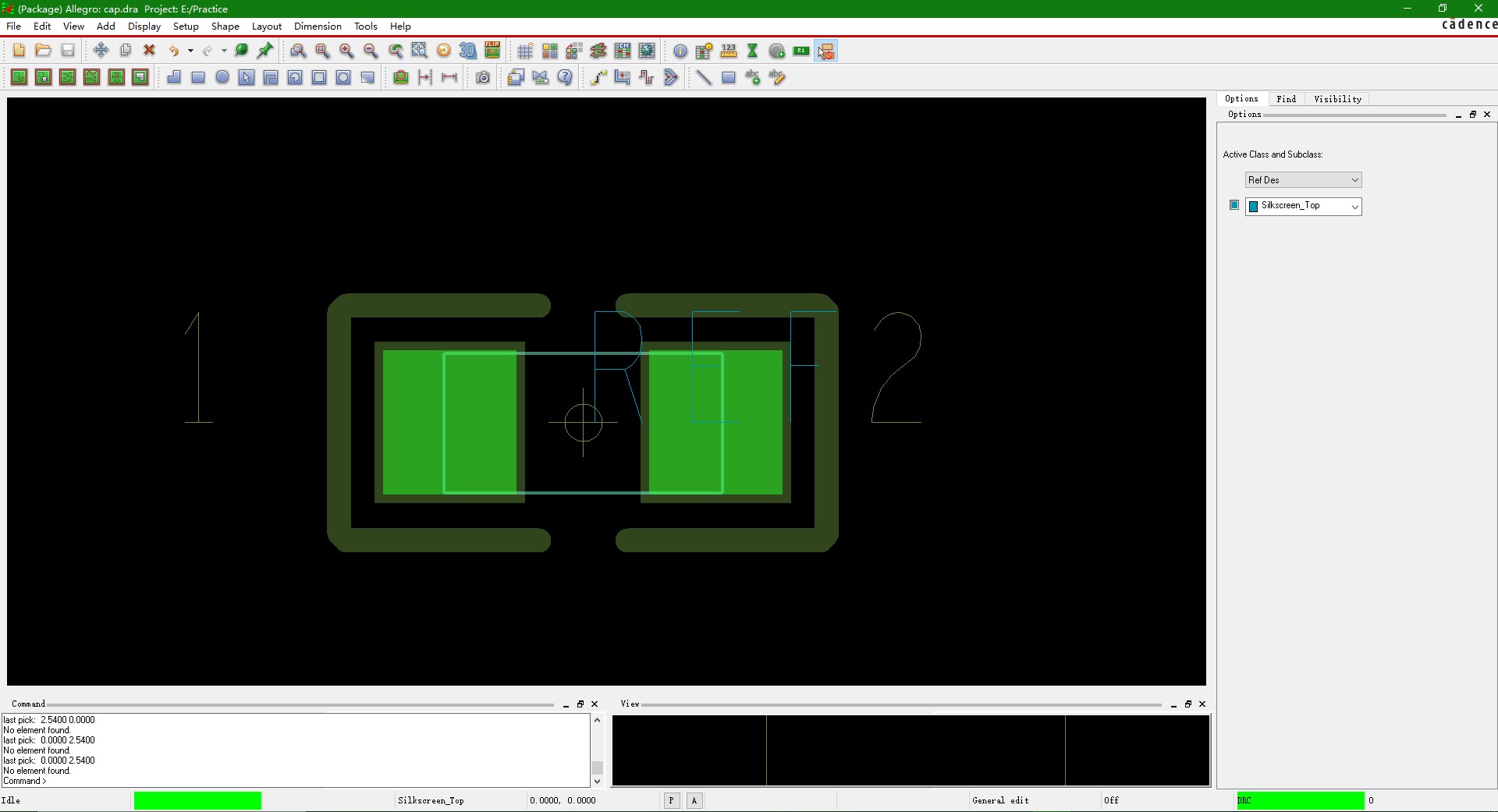
0603封装设计完成。
3.4 原理图设计
放置元器件:选择“Place”->“Part”:
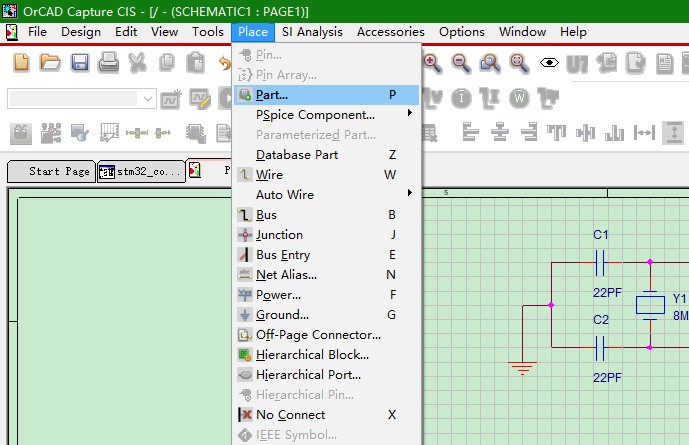
在右侧弹出的“Place Part”的“Libraries”中选择所画的原理图库,然后在上面的“Part List”中选择需要的元件,双击放置:
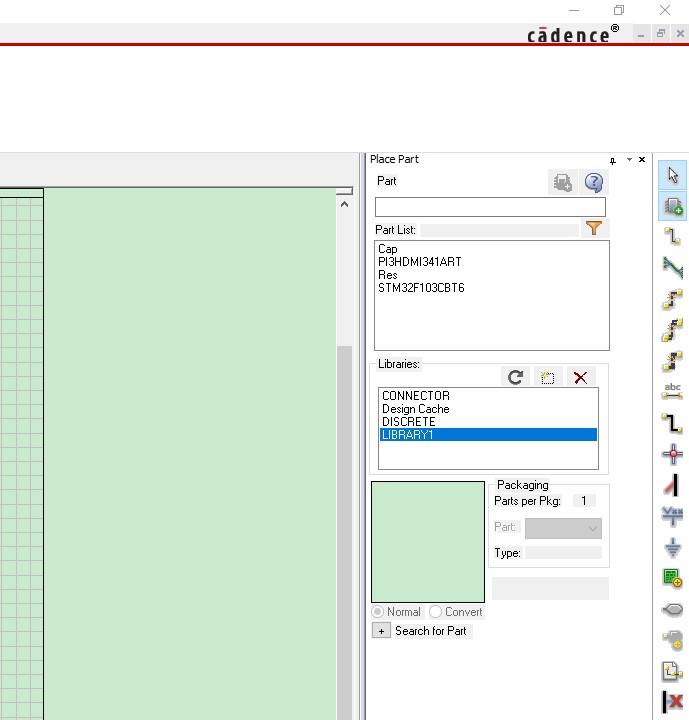
如果想要放置其他没有画的常规元件,可以在Cadence自带的原理图库中寻找。点击“Libraries”下的“新建”图标:
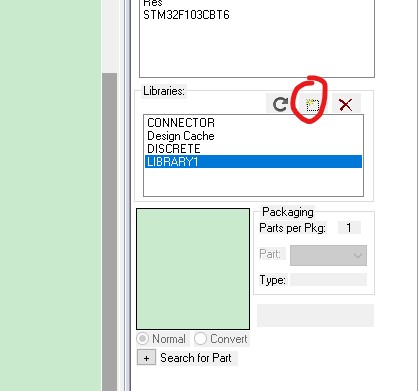
在弹出的对话框中打开路径:“…Cadence\Cadence_SPB_17.2-2016\tools\capture\library”,即可找到自带的原理图库:
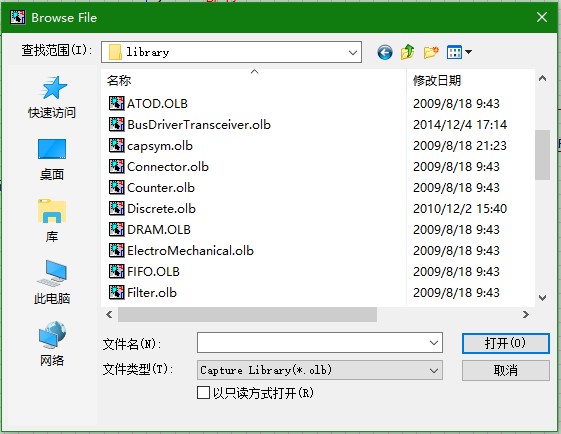
将需要的元件放入,对应引脚用线连接(Place Wire)或网络连接(Place Net),其它规范与Altium Designer大致相同,即可完成原理图绘制:
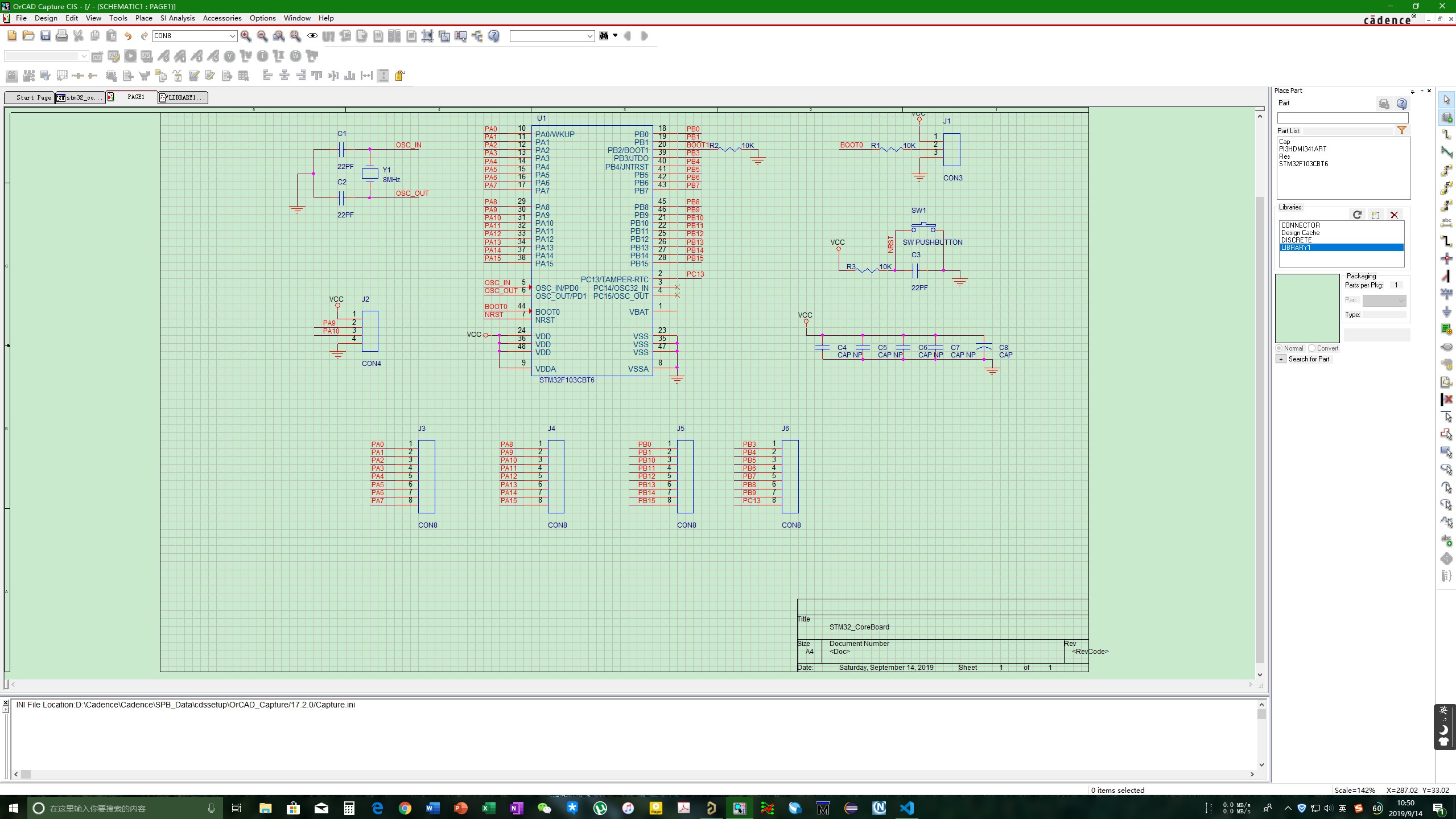
3.5 封装匹配
要将原理图的网表导入Allegro,就必须使原理图中的封装与PCB中的封装一一对应。在根目录下右键工程,选择“编辑全局属性”
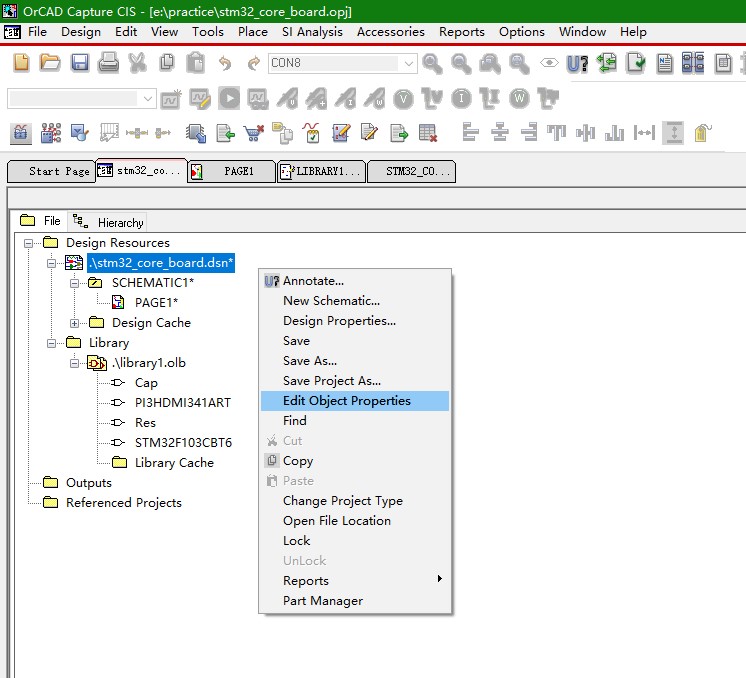
然后在封装那一列将与PCB中对应的封装名填写上:
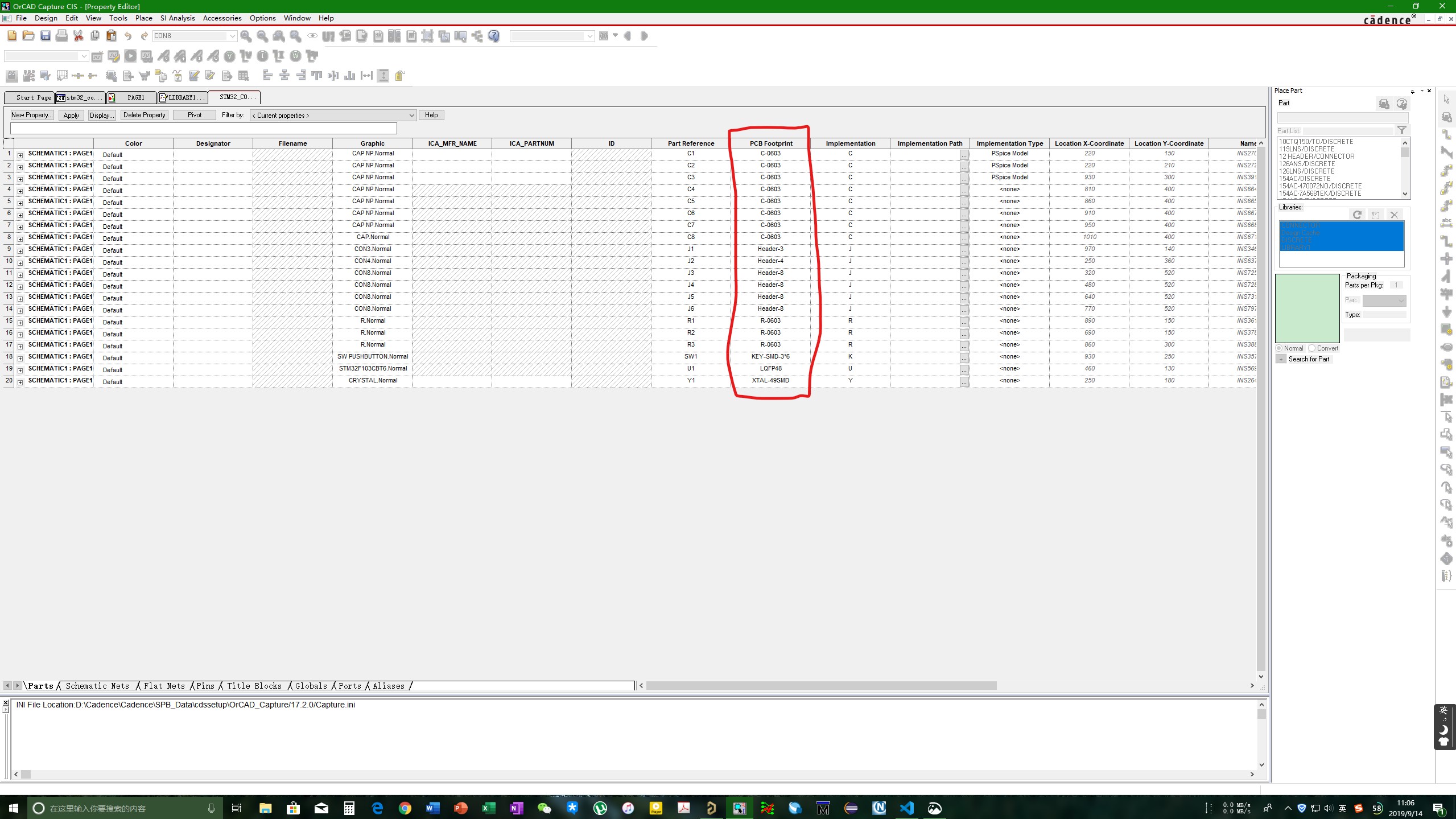
3.6 原理图编译与检查
与Altium Designer中编译原理图类似,在根目录下选择工程,然后在“Tools”中选择“DRC”:

弹出的对话框包含四个选项卡,非别是“设计规则选项”、“电气规则”、“物理规则”和“ERC martrix”:

全部选默认就行。然后会生成DRC报告:
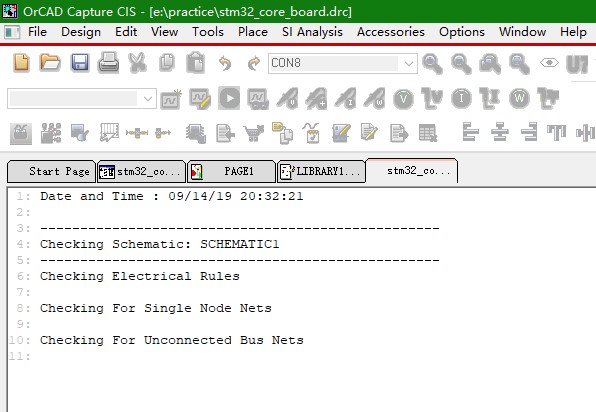
哈哈,没错误,这就是规范的重要性(其实是因为电路太简单了)。如果有错误,就具体问题具体分析了。
3.7 OrCAD快捷键:
| 快捷键 | 含义 |
|---|---|
| h | 水平方向镜像 |
| 垂直方向镜像 | |
| r | 旋转 |
| n | 放置网络 |
| y | 放置线 |
3 PCB设计
3.1 原理图网表导入PCB
在根目录下选中工程,点击“Tools”,选择“Create Netlist…”:
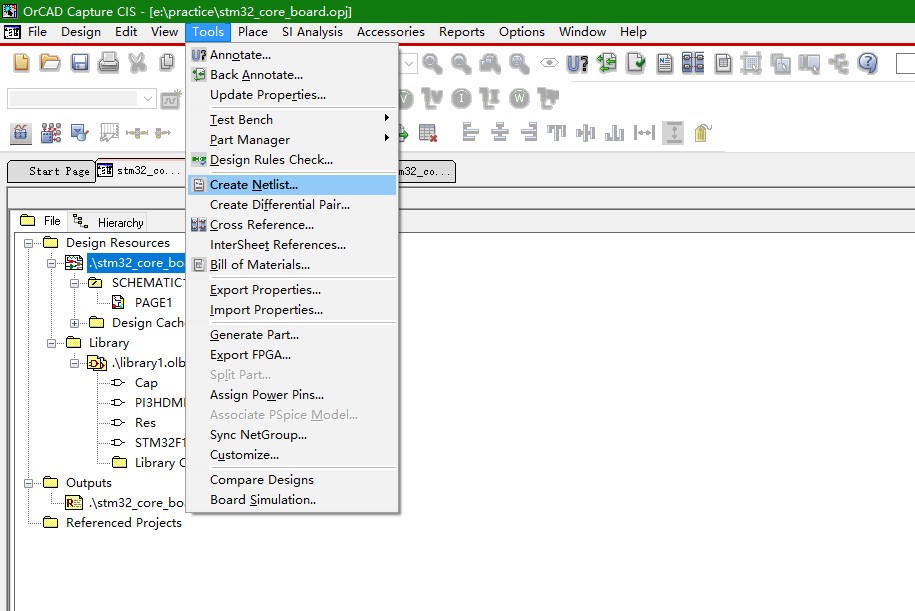
弹出的对话框中,“Netlist Files”为网表存放路径,默认为工程路径下的“allegro”文件夹,没有则新建一个。其它选项也为默认,然后点击确定:
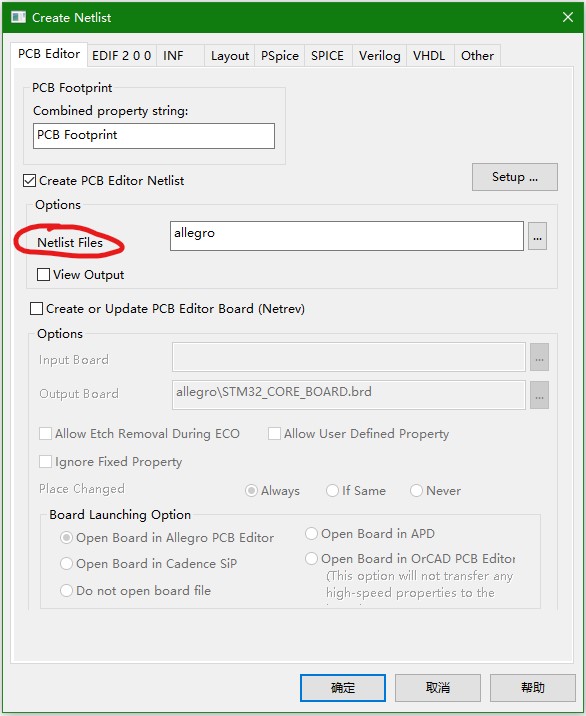
这样在该文件夹下的*.dat文件即为生成的网表:
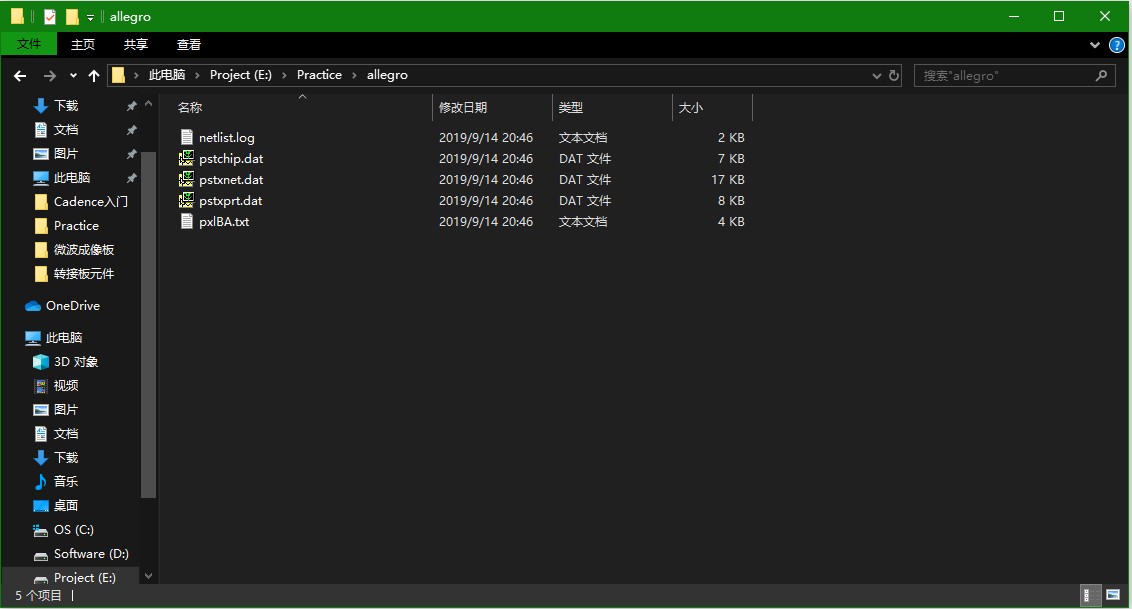
打开Allero,新建文件。设置一个文件名。类型选择“Board”。路径选择工程路径:
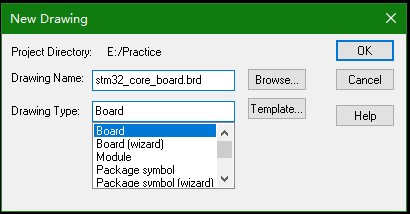
点击“OK”新建完成,保存。然后就可以导入网表了。选择“File”->“Import”->“Logic…”:
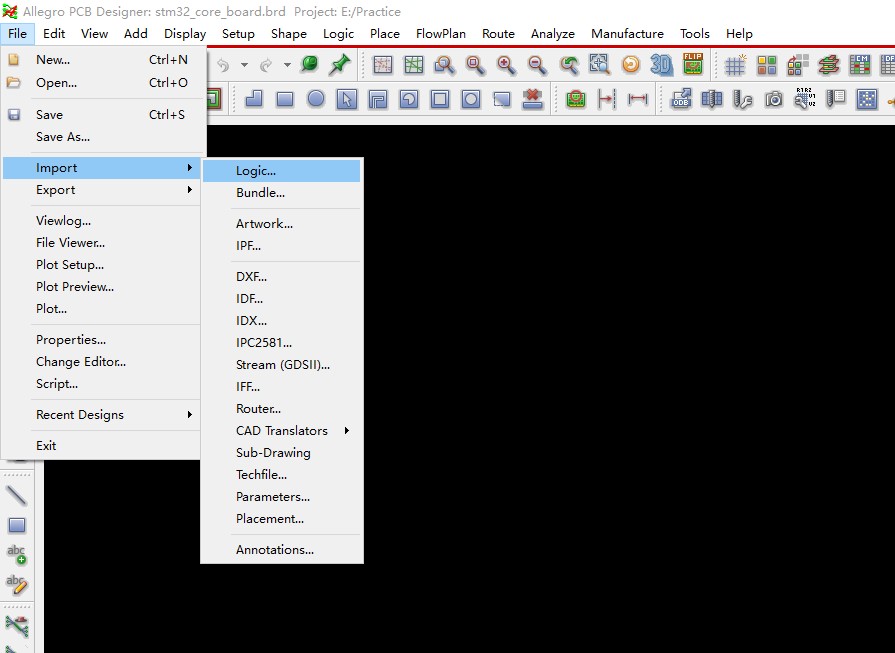
在弹出的对话框中,第一个选项卡为导入使用Cadence设计的原理图的网表。选择“Design entry CIS(Capture)”;还需要把“忽略掉锁定的属性”勾选;在“导入网表路径”中,需要选择要导入网表的文件夹,而不是文件:
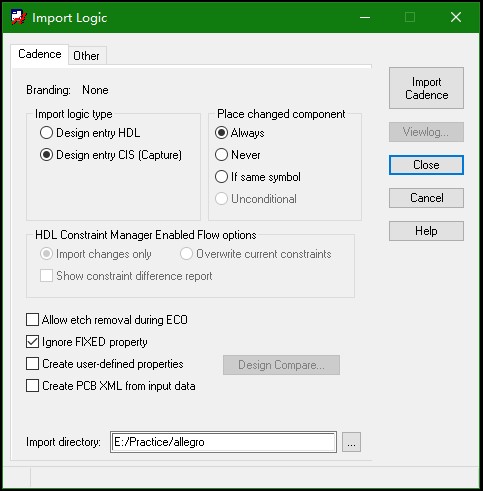
完成后选择“Import Cadence”导入。如果没有Error,则说明导入成功:
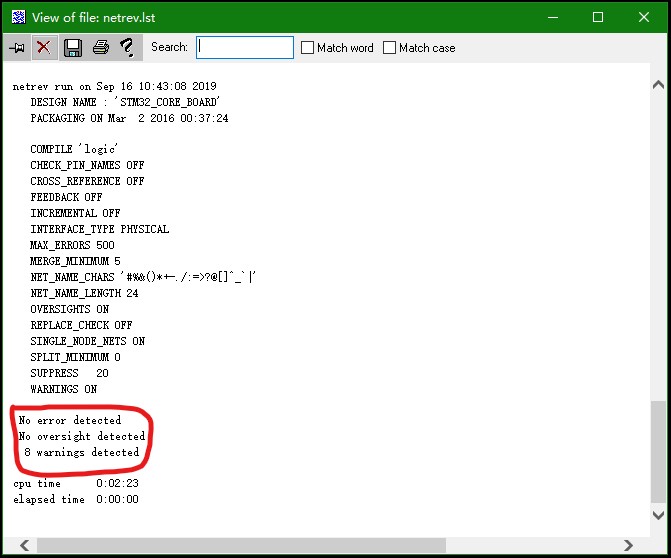
点击“Display”->“Status”查看状态:
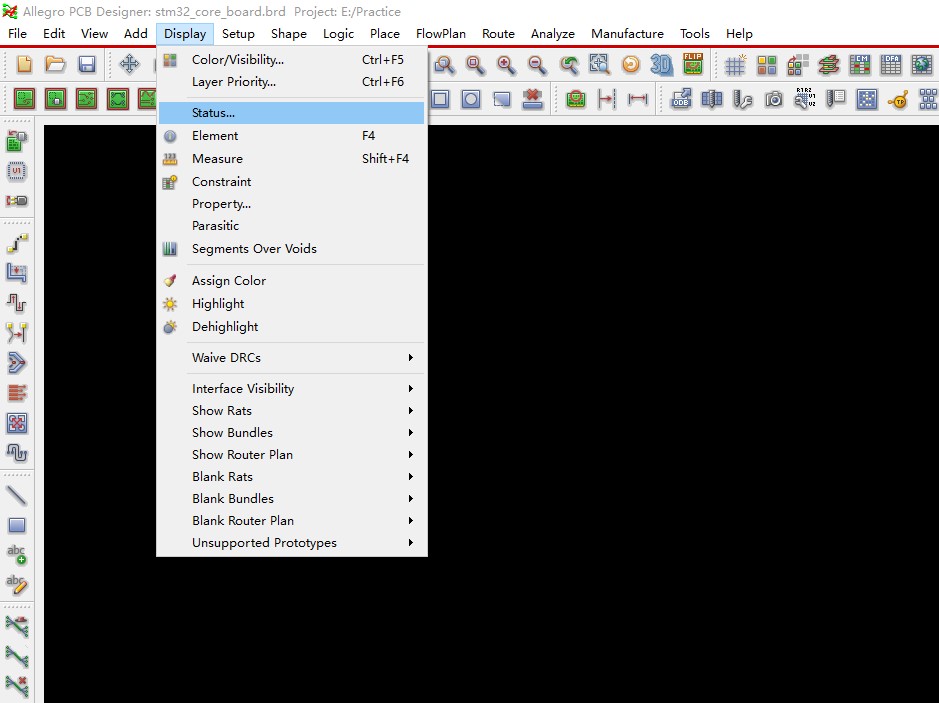
“Unplaced symbols”为没有放置的器件,“Unrouted nets”为没有连接的网络。此时元器件还没有被放置到PCB上。点击“Place”->”Manually…“:
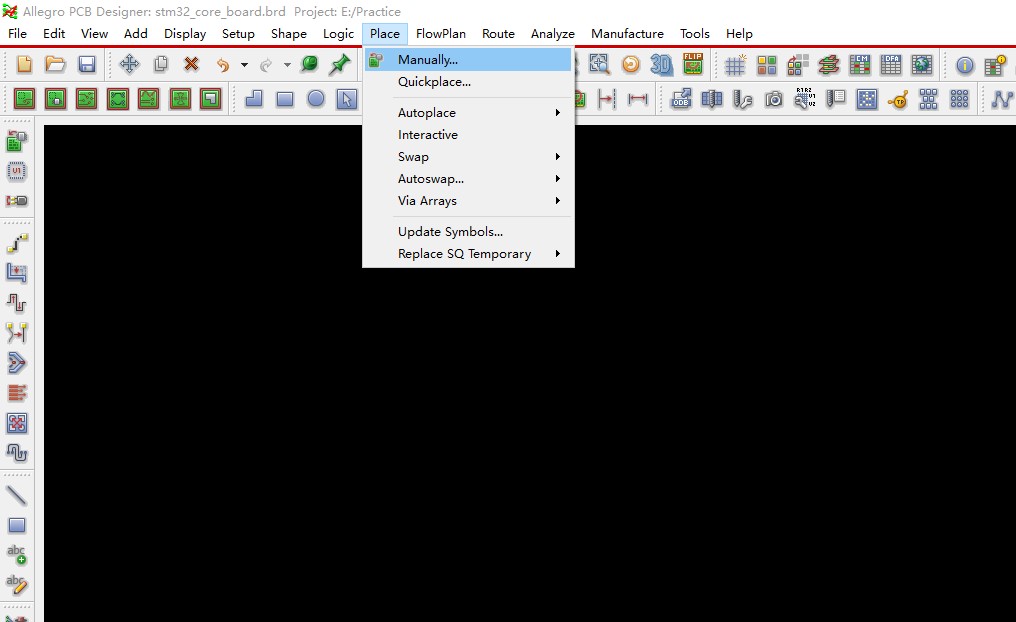
弹出元器件放置清单:
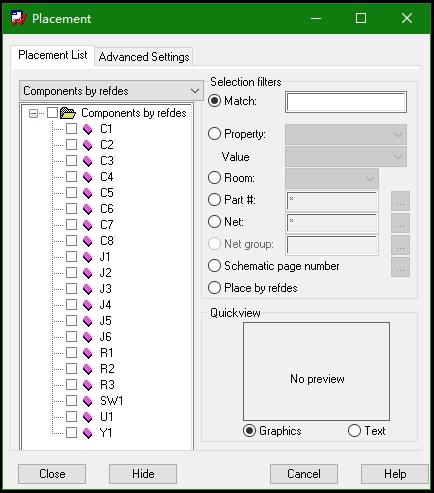
3.2 元器件放置
首先需要绘制板框。在板框层“Board Geometry”->“Outline”中放置矩形或线条:
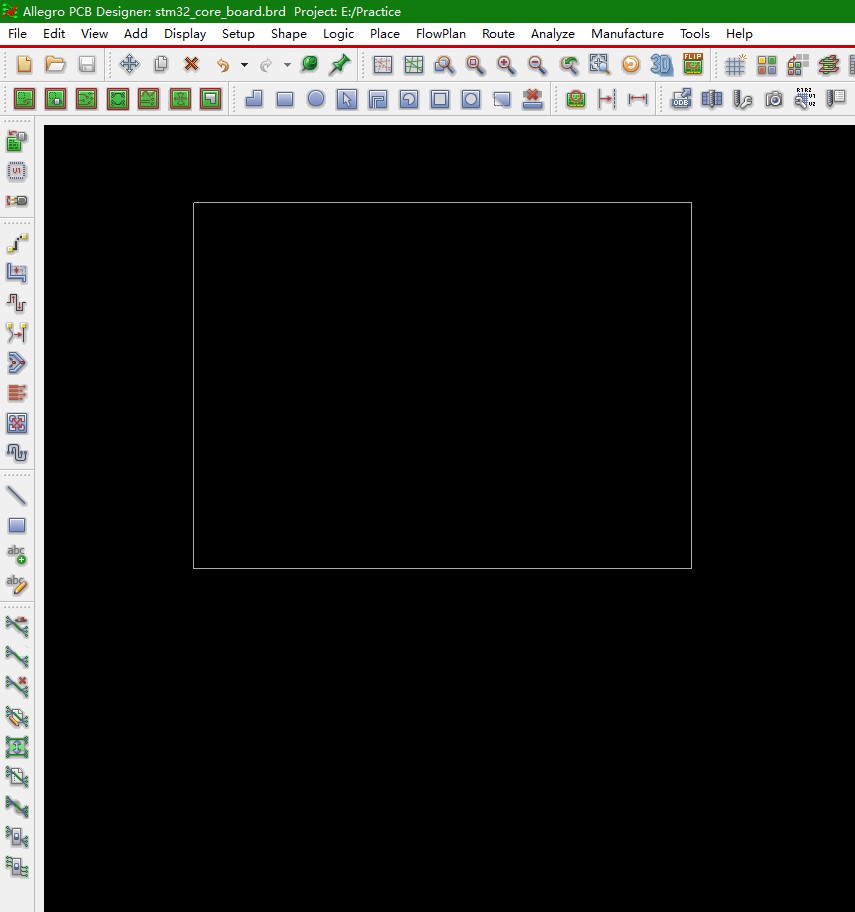
指定封装库路径。点击“Setup”->“User Preferences”,选择“Paths”->“Library”,然后修改“padpath”和“psmpath”的路径为焊盘文件路径和封装路径:
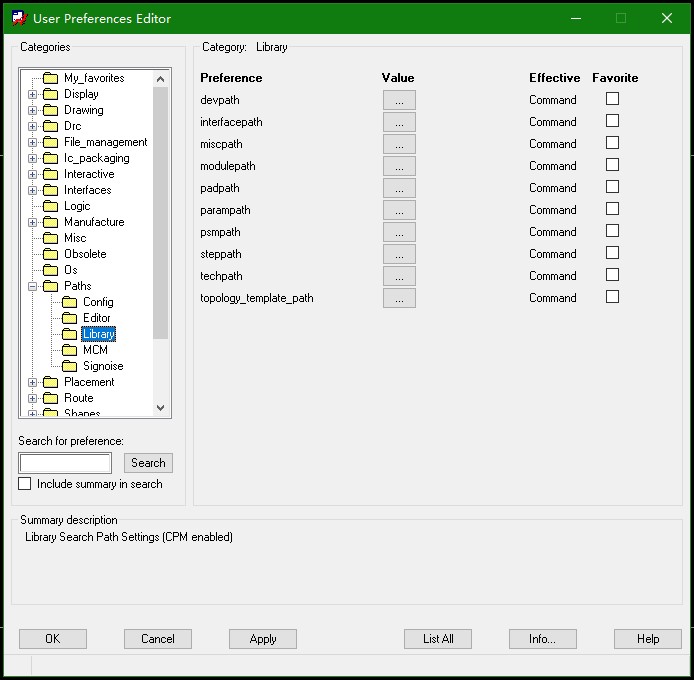
通过后台放置元器件。点击“Place”->“Quickplace”:然后点击“Place”,即可把元件放入PCB:
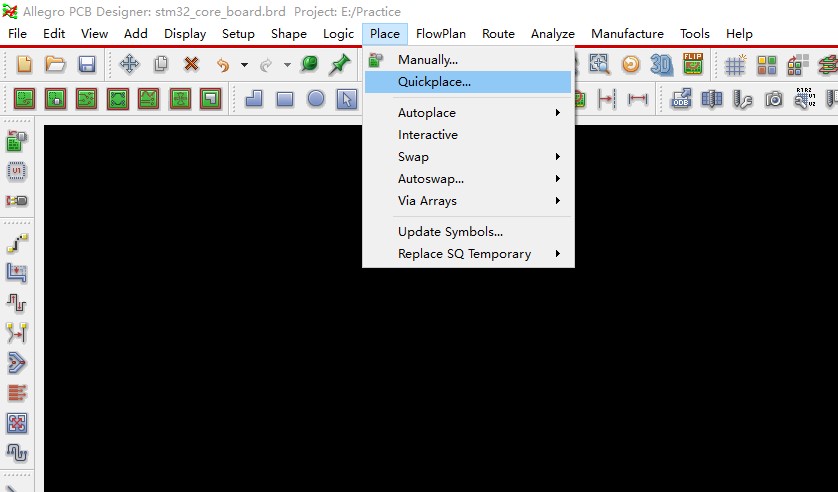
然后点击“Place”,即可把元件放入PCB:
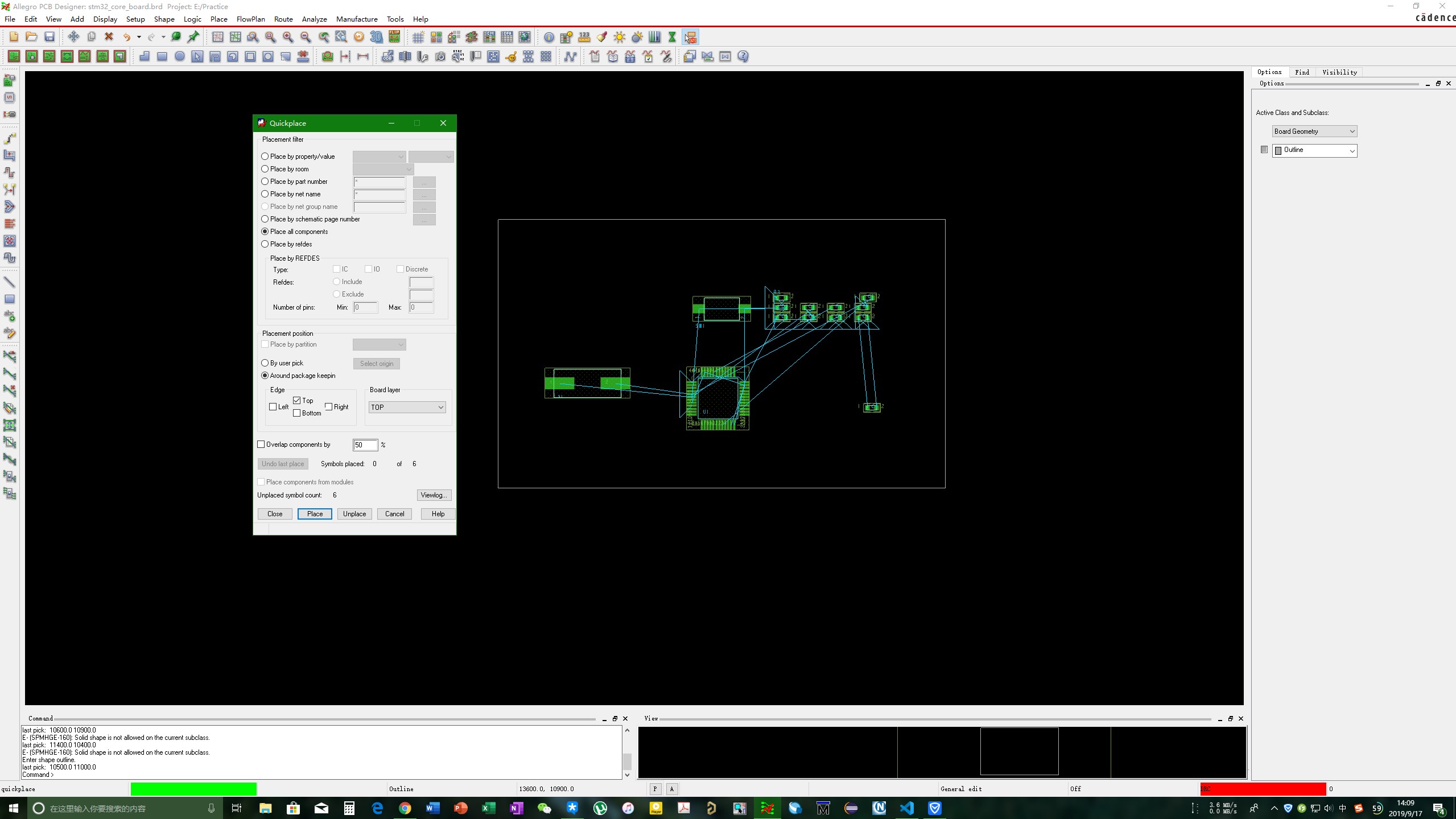
3.3 PCB初始化设置与颜色配置
点击“Setup”->“Design Parameter”,“Display”选项卡中,所有mode都勾选:
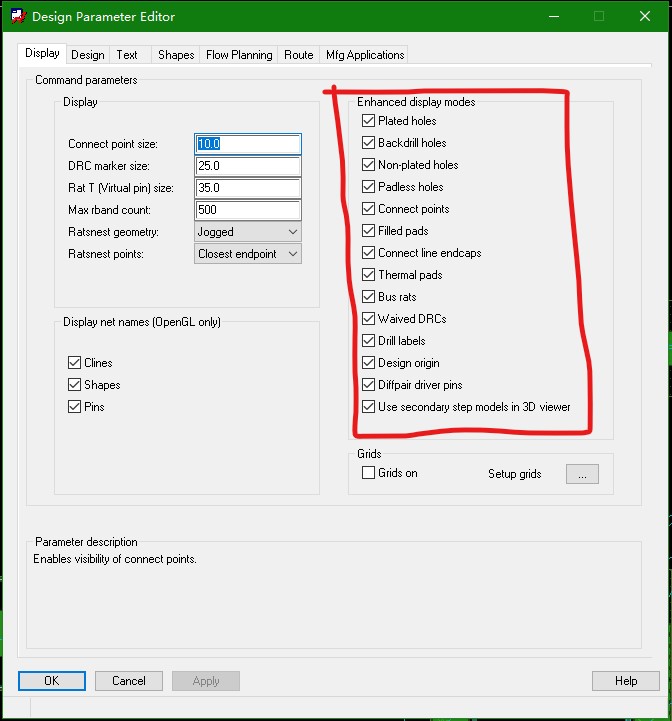
在“Design”选项卡中,修改以下参数:

修改原点。点击“Setup”->“Change Drawing Origin”:
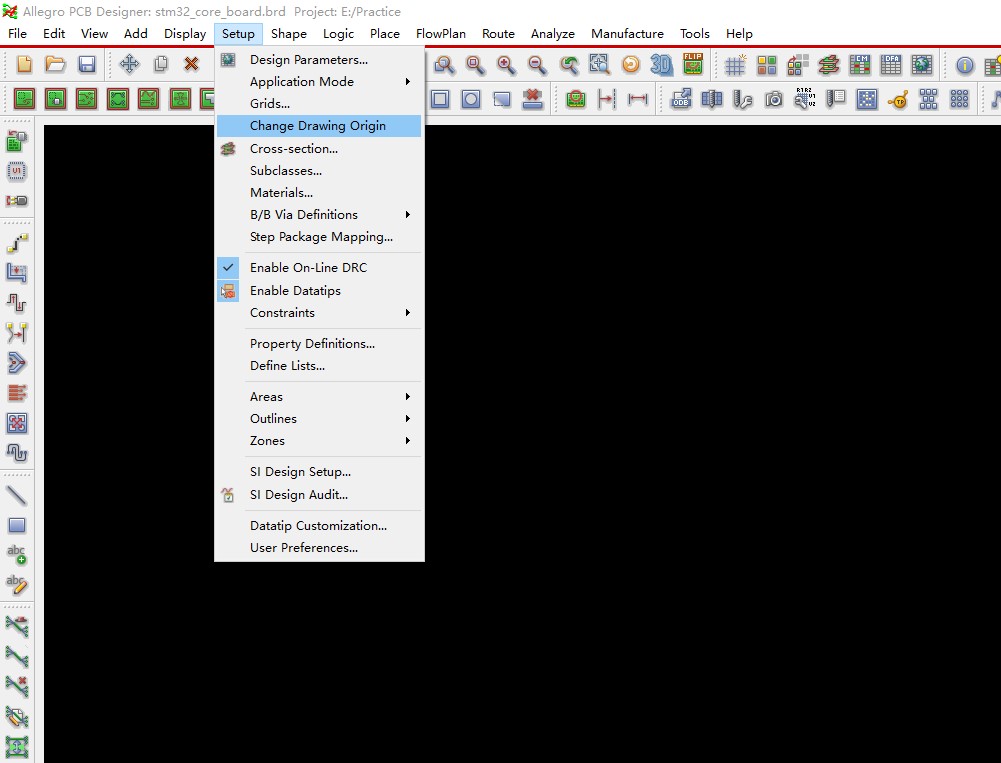
然后点击板框左下角,即可将原点设置在板框的左下角:
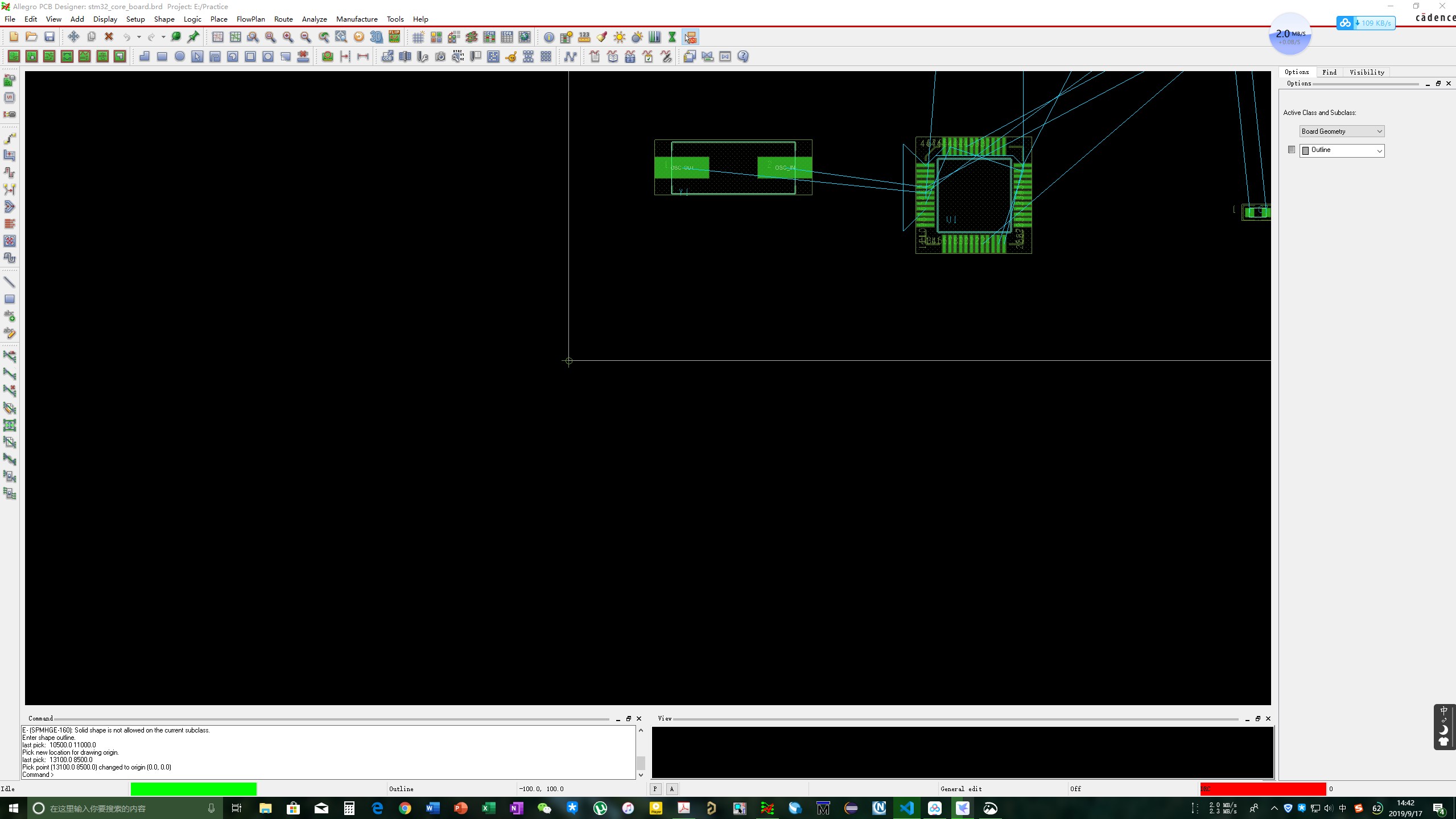
修改格点。点击“Setup”->“Grid”,推荐使用25,分为5等分:
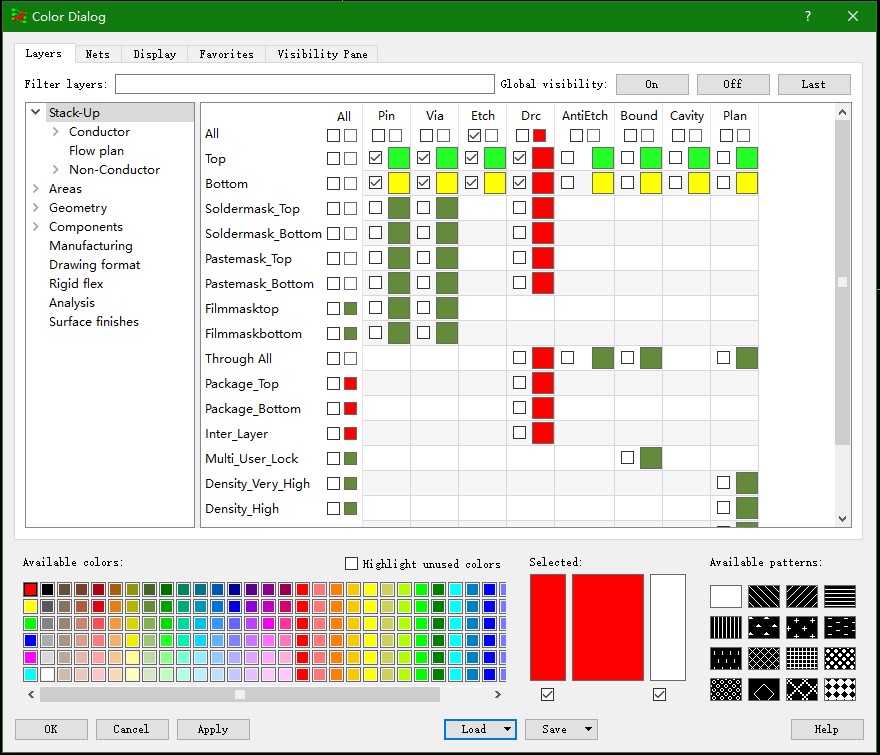
选择需要显示的层。点击“Color”,打开“Color Dialog”:
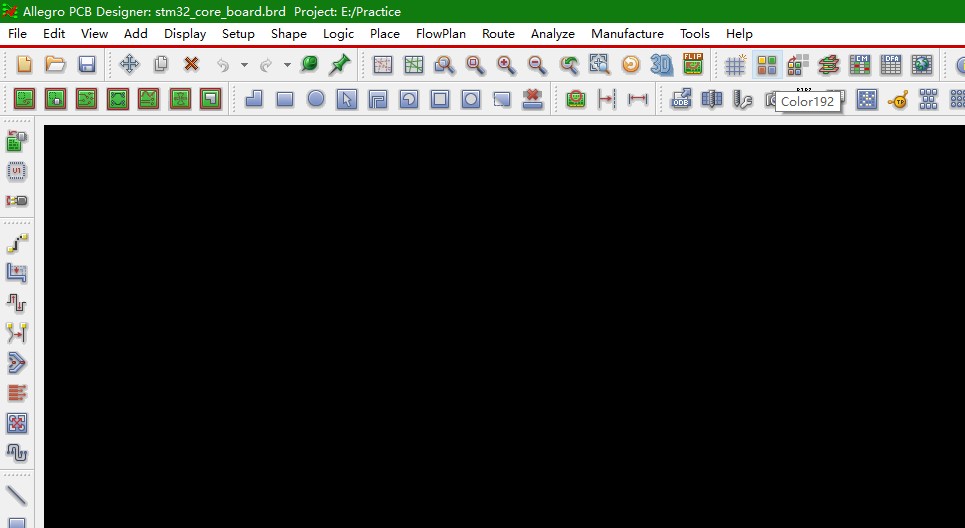
默认是全部打开的,先全部关掉,我们需要显示的层为:
- Geometry
- Board geometry
- Outline (板框)
- Package geometry
- Silkscreen_Top (顶层丝印)
- SilkScreen_Bottom (底层丝印)
- Board geometry
- Components
- Ref des
- Silkscreen_Top (顶层位号)
- SilkScreen_Bottom (底层位号)
- Ref des
- Stack-Up
- Pin (焊盘)
- Via (过孔)
- Etch (走线)
- Drc
如图:
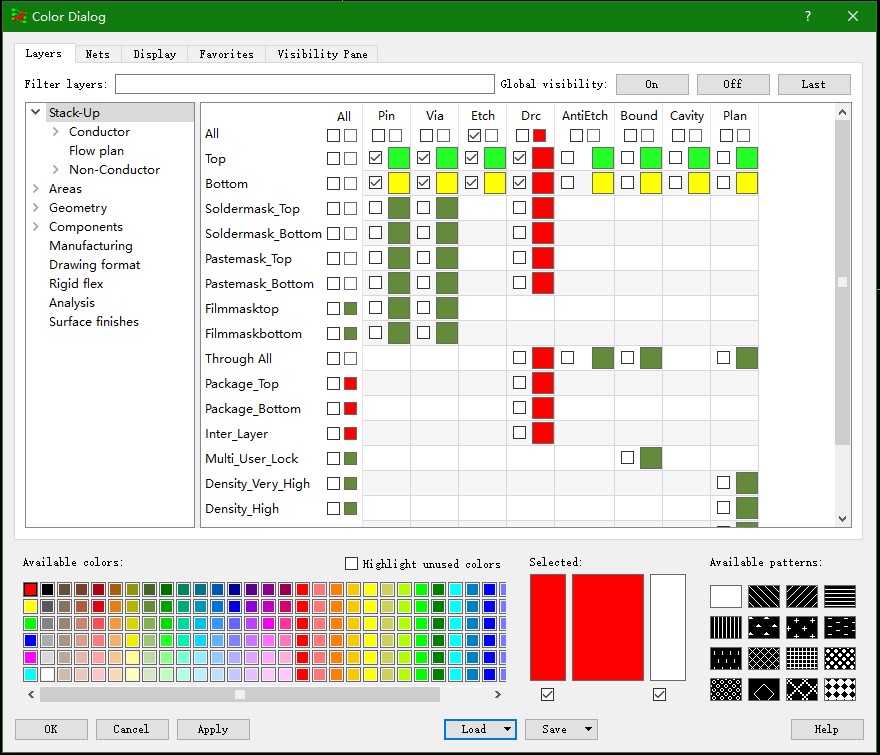
点击“OK”完成。布局布线时一般不需要显示位号,关掉即可。
颜色配置同样在“Color Dialog”修改,按照自己喜好即可。
告辞。